In questa nuova guida vi andremo a mostrare la procedura per poter aggiungere Google Assistant direttamente ai dispositivi Amazon Echo.
Gli assistenti vocali sono ormai diventati parte del nostro vivere quotidiano. Permettono di semplificare determinate azioni, come accedere un interruttore o comandare un dispositivo, in maniera semplice ed intuitiva. Ancor di più sono gli oggetti smart compatibili con questa nuova tecnologia, come le Philips Hue, che aggiungono un tocco di domotica alla propria casa. Uno degli oggetti che ha riscosso un discreto successo è stato Amazon Echo, l’assistente vocale che si scontra direttamente con il Google Home. E se invece vi dicessimo che esiste un modo per poter coniugare entrambi gli assistenti in un solo ed unico dispositivo? Con la guida di oggi andremo a mostrarvi i diversi passaggi necessari per poter creare una Skill per Alexa che possa attivare Google Assistant su Amazon Echo. Si tratta di una procedura piuttosto lunga e macchinosa, per cui vi invitiamo a seguire ogni passaggio alla lettera.
INDICE
- Parte 1: accedere all’account Amazon Developer
- Parte 2: creare la Skill ed abilitare le Google Assistant API
- Parte 3: impostare Amazon Web Services
- Parte 4: completare la configurazione e attivare Google Assistant su Alexa
- Aggiornamento Skill alla versione Node.js 12.x (nel caso avesse smesso di funzionare)
- Impostare Google Assistant in italiano
Parte 1: accedere all’account Amazon Developer
Per prima cosa è necessario accedere all’area Amazon Developer, dove andremo a creare la Skill per Alexa che poi andrà collegata alle API Google Assistant e infine al nostro account Google. Per prima cosa entriamo nella pagina di Amazon Developer ed effettuiamo l’accesso attraverso il nostro account Amazon.it.
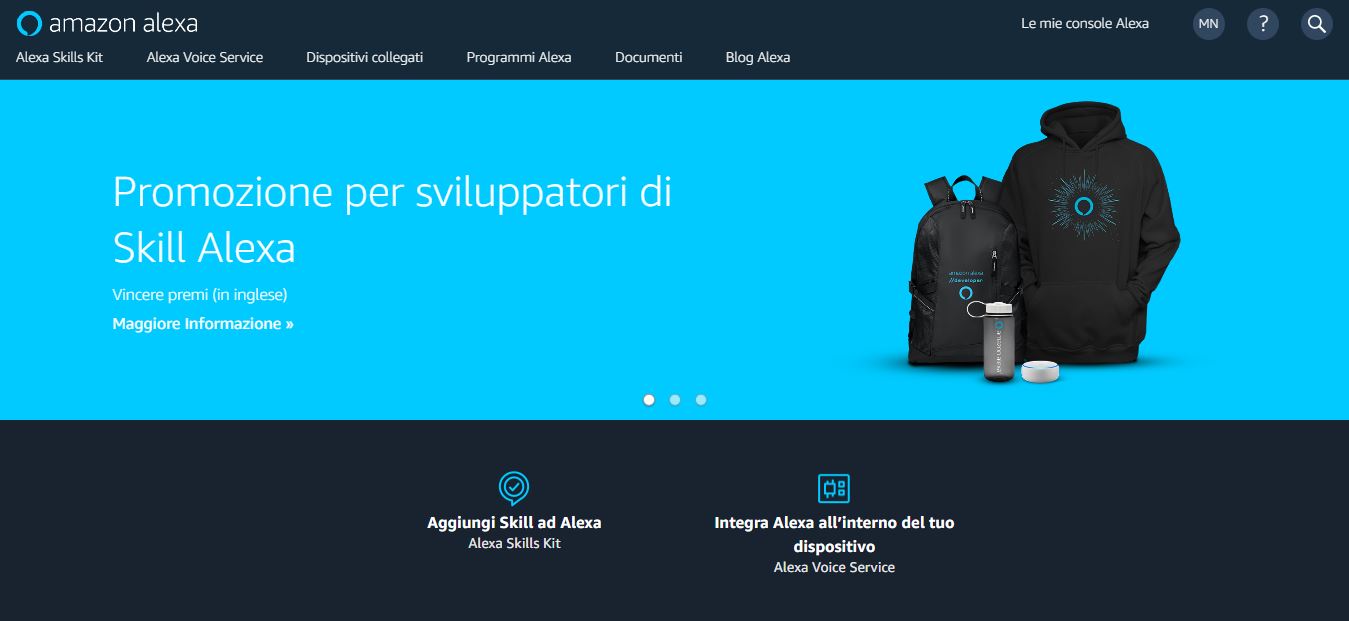
A questo punto completare le impostazioni, inserendo i dati personali richiesti. Nell’ultima schermata, ovvero Payments, dovrete mettere la spunta su No ad entrambe le voci, proprio come mostrato nella seguente immagine:
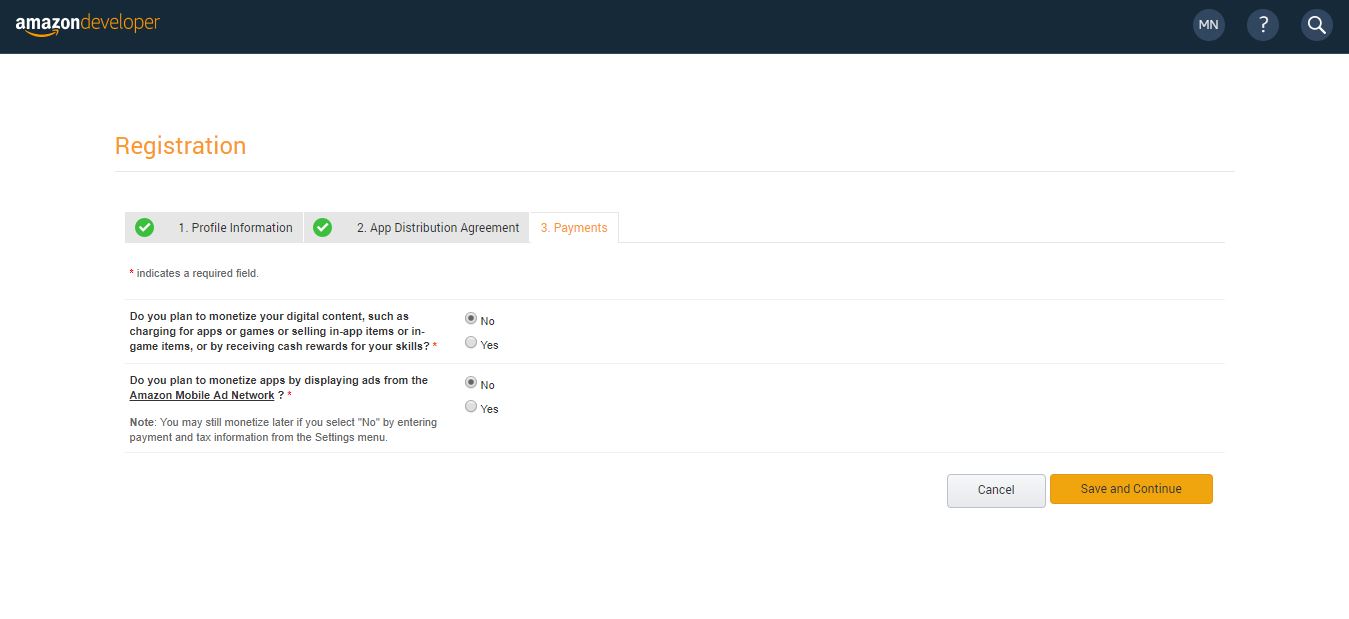
Ora che la vostra registrazione è completata, possiamo procedere oltre.
Nessun prodotto trovato.
Parte 2: creare la Skill ed abilitare le Google Assistant API
Ritorniamo nella schermata principale di Amazon Developer e andiamo in Skill Builders, cliccando successivamente su Sviluppa la tua Skill e poi su Create Skill. A questo punto si aprirà la finestra di creazione della Skill, dove dovremo assegnarne un nome ed impostare Custom sotto la voce Choose a model to add to your skill. In alto a destra, appena sotto il tasto Create Skill dovrete impostare come Hosting Region il valore EU (Ireland). Ora quindi premete su Create Skill.
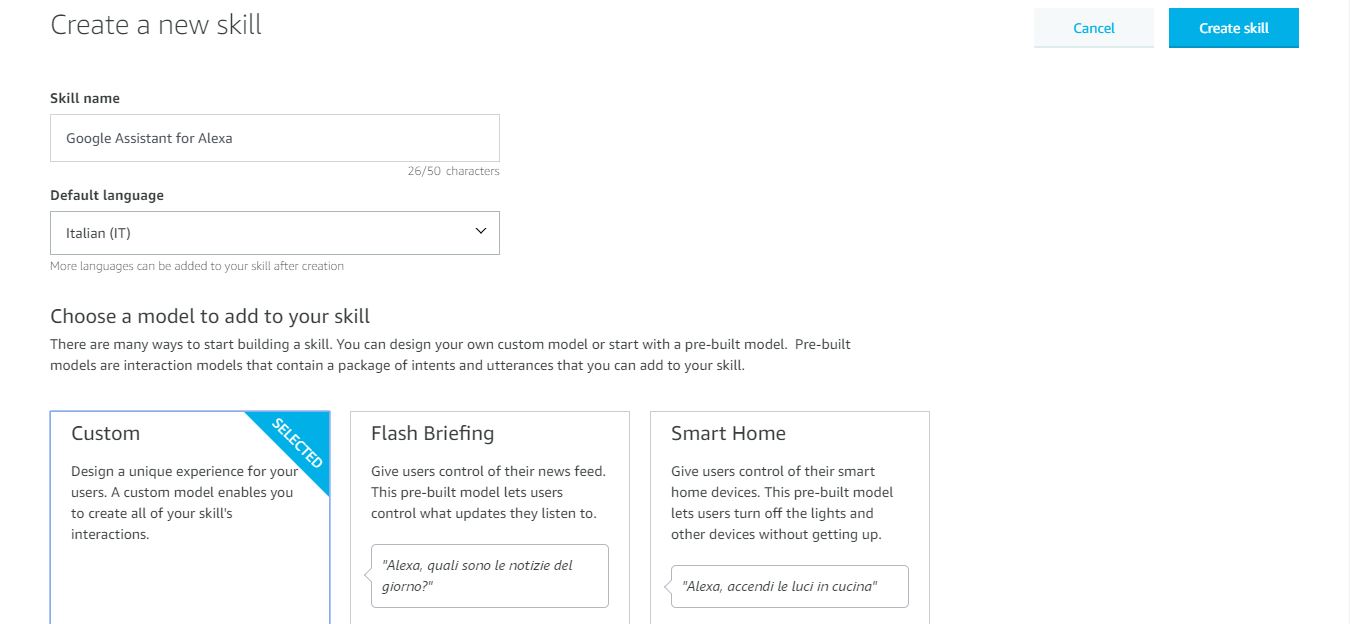
Si aprirà a questo punto la schermata di sviluppo della Skill.
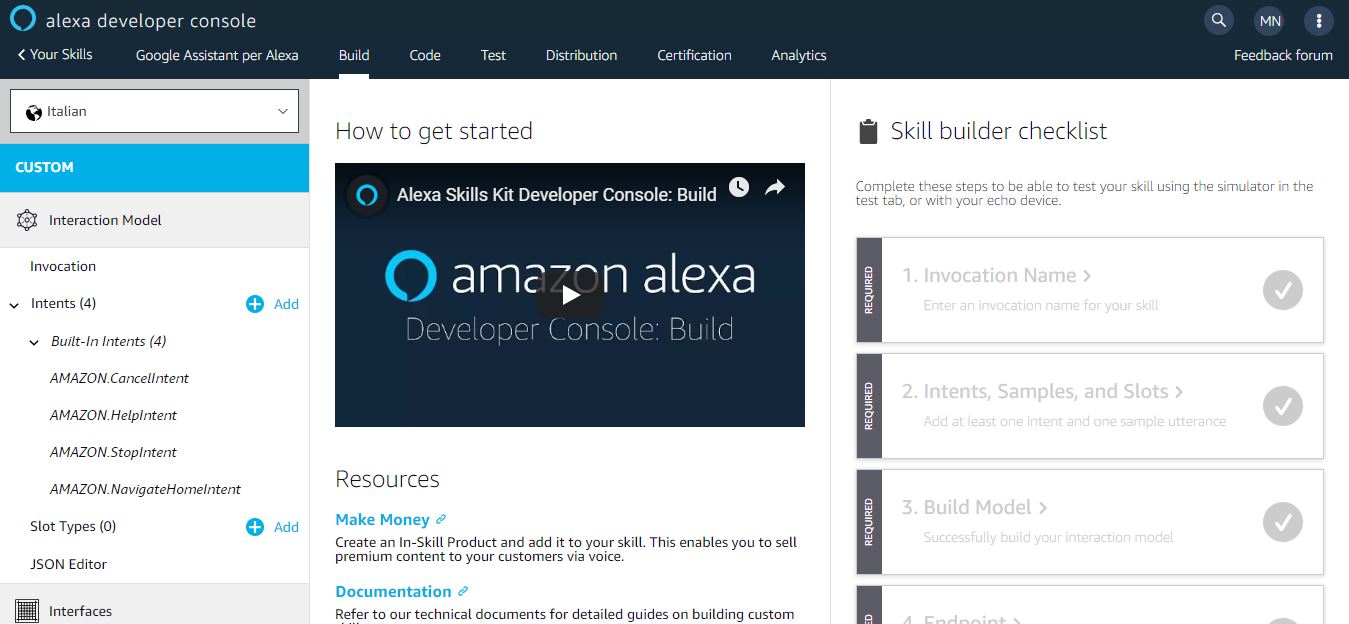
Tramite il menù a sinistra, cliccare su Invocation e digitare google assistant sotto Skill Invocation Name. Premiamo su Save Model per applicare le modifiche.

Passiamo ora ad Interfaces, dove bisognerà abilitare l’opzione Display Interface e cliccare su Save Interfaces.
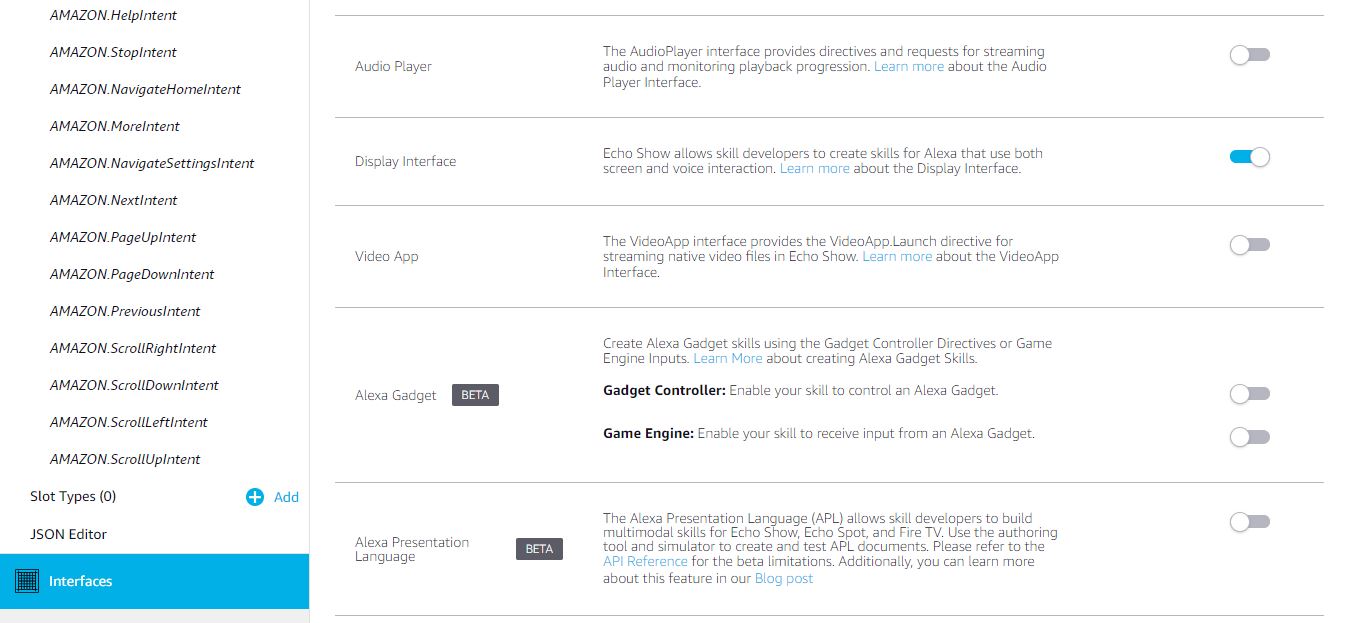
Ora spostiamoci su Interaction Model>JSON Editor, dove bisognerà impostare il codice sorgente della nostra Skill. Nel box che apparirà, cancelliamo tutto il codice presente ed incolliamo il seguente:
{
"interactionModel": {
"languageModel": {
"invocationName": "google assistant",
"intents": [
{
"name": "AMAZON.NavigateSettingsIntent",
"samples": []
},
{
"name": "AMAZON.MoreIntent",
"samples": []
},
{
"name": "AMAZON.PageDownIntent",
"samples": []
},
{
"name": "AMAZON.PageUpIntent",
"samples": []
},
{
"name": "AMAZON.ScrollRightIntent",
"samples": []
},
{
"name": "AMAZON.ScrollDownIntent",
"samples": []
},
{
"name": "AMAZON.ScrollLeftIntent",
"samples": []
},
{
"name": "AMAZON.ScrollUpIntent",
"samples": []
},
{
"name": "AMAZON.HelpIntent",
"samples": []
},
{
"name": "AMAZON.NextIntent",
"samples": []
},
{
"name": "AMAZON.PreviousIntent",
"samples": []
},
{
"name": "AMAZON.StopIntent",
"samples": []
},
{
"name": "AMAZON.CancelIntent",
"samples": []
},
{
"name": "SearchIntent",
"slots": [
{
"name": "search",
"type": "SEARCH"
}
],
"samples": [
"{search}"
]
},
{
"name": "AMAZON.NavigateHomeIntent",
"samples": []
}
],
"types": [
{
"name": "SEARCH",
"values": [
{
"name": {
"value": "chi è la regina"
}
},
{
"name": {
"value": "perché il cielo è blu"
}
}
]
}
]
}
}
}Premiamo nuovamente su Save Model. Nella scheda Endpoint attivare la voce AWS Lambda ARN, che tra l’altro viene raccomandata dalla stessa Amazon. Selezionare Save Endpoints per salvare le modifiche apportate.
In MODELS>ACCOUNT LINKING, abilitare Do you allow users to create an account or link to an existing account with you? tramite l’apposito toggle.
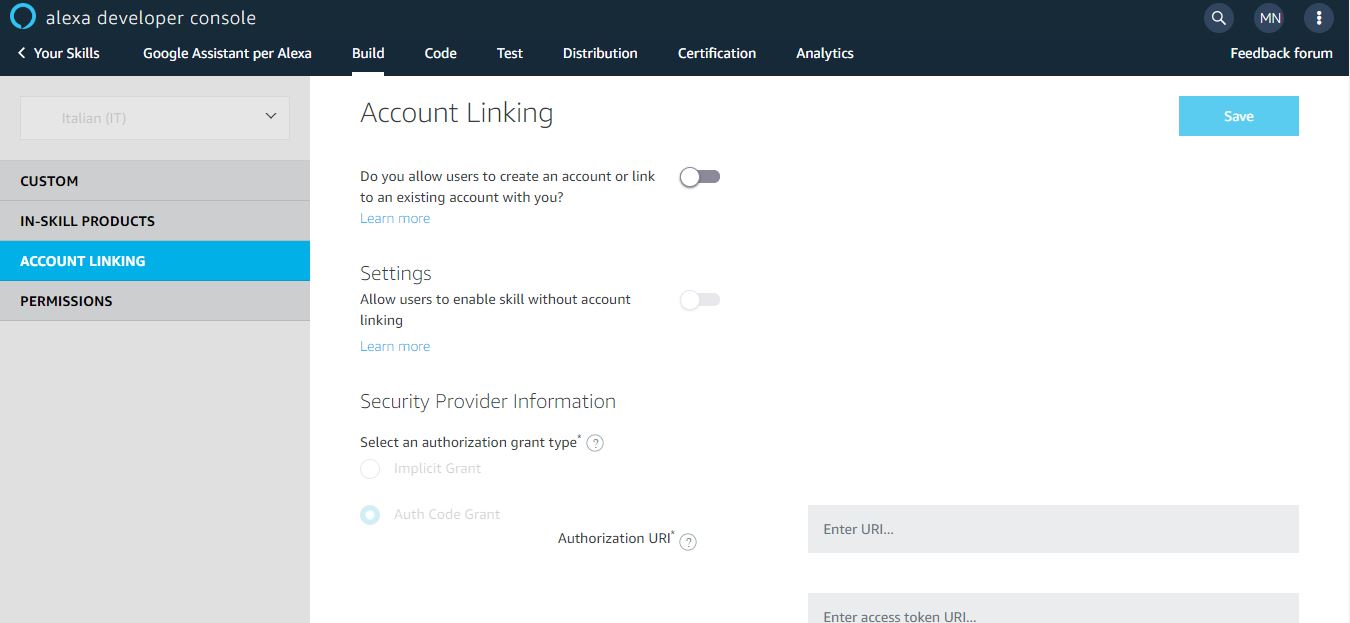
Scorrere in basso fino a che non leggiamo Redirect URLs. Dunque copiare i tre URL presenti su un qualsiasi file di testo. Ora teniamo questa pagina aperta e apriamo una nuova scheda su questo link. Qui clicchiamo su Crea progetto e chiamiamolo GoogleSkill.
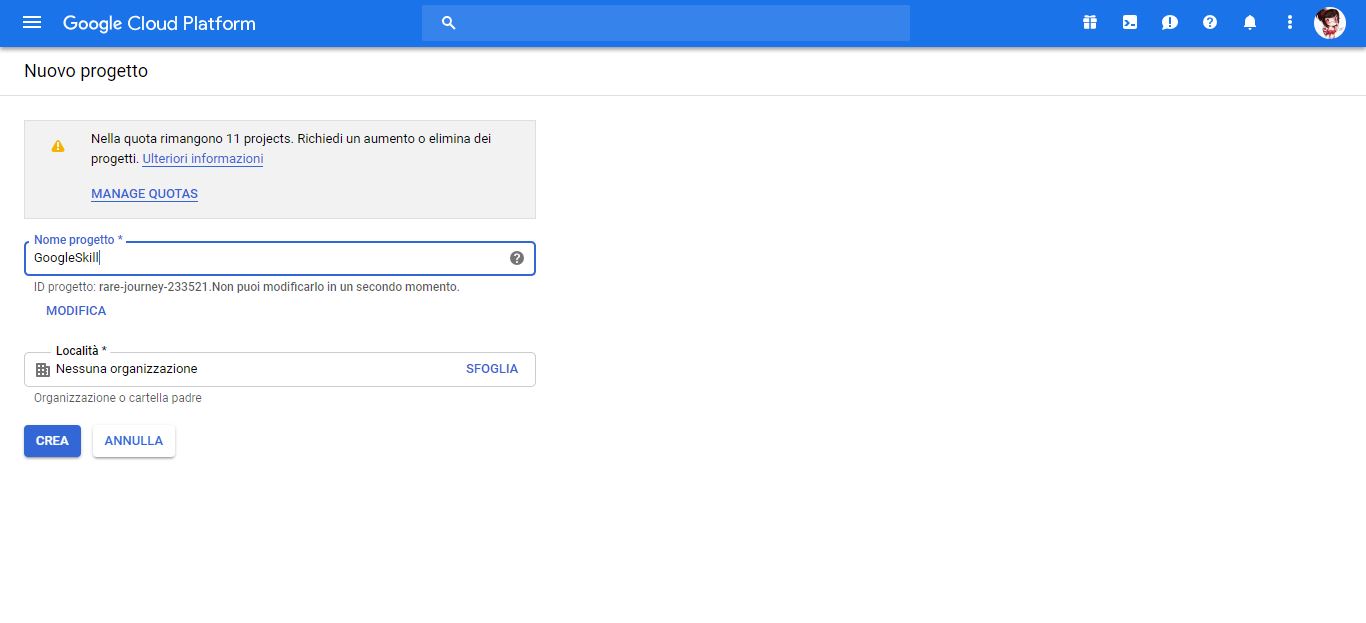
Clicchiamo su Crea. A questo punto dovremo cliccare sulla notifica che Google ci invierà direttamente nella schermata dei progetti, portandoci direttamente nella finestra di configurazione del progetto. Ora apriamo a parte questo link e premiamo su ABILITA. In questo modo avremo accesso alle API di Google Assistant, che ovviamente ci torneranno utili per creare la Skill e collegarla ad Alexa. Dopo aver abilitato le API, premere su Schermata consenso OAuth per poter poi creare le credenziali. Quindi assegnare un nome ove richiesto e nella sezione Domini autorizzati inserire alexa.amazon, pitangui.amazon e layla.amazon, cliccando successivamente su Salva e continua. Lasciare il resto delle impostazioni di default, cliccare su Torna alla Dashboard e successivamente su PUBBLICA l’APP. Ora tornare nella sezione Credenziali e selezionare Crea Credenziali in alto e selezionare ID Client OAuth. Dopo aver selezionato Applicazione web come Tipo di applicazione, apparirà la seguente finestra:
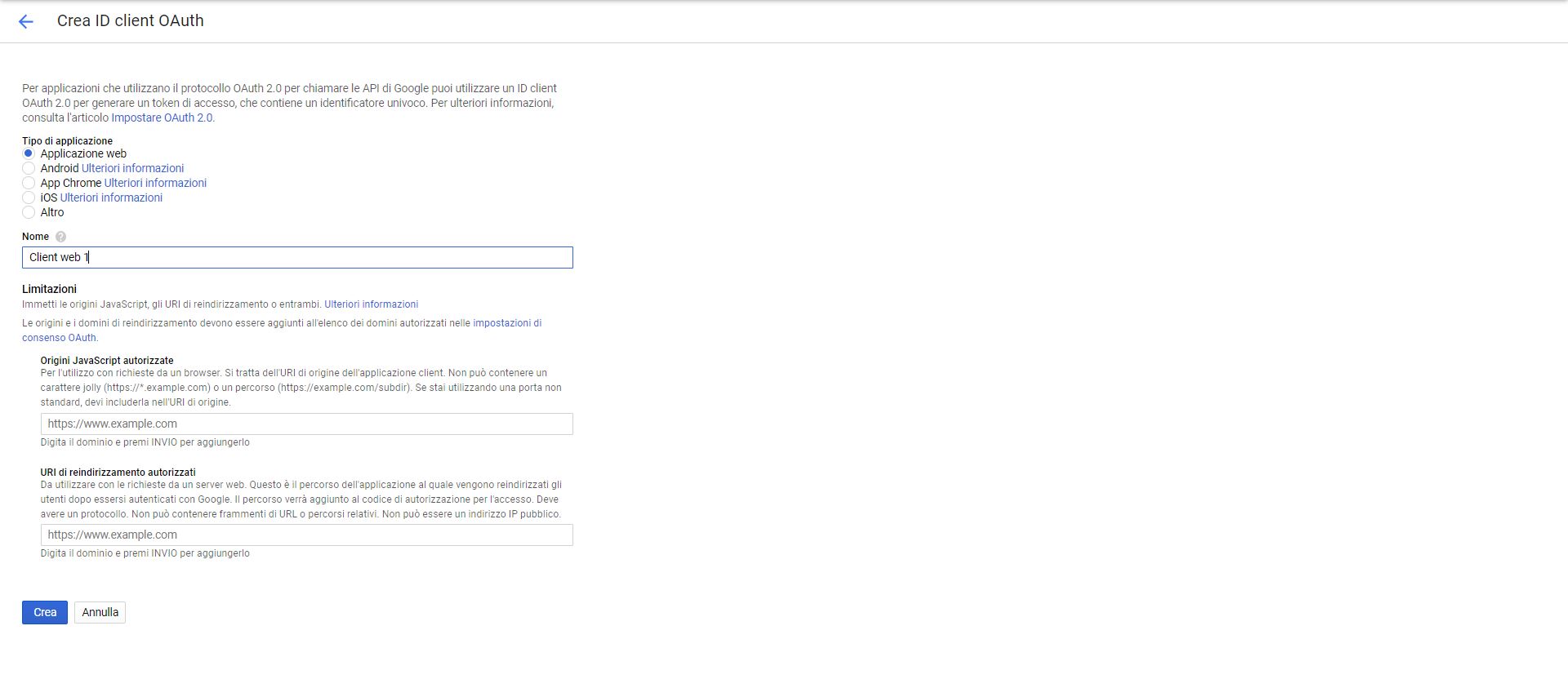
Impostare google_assistant come Nome. Scorrendo in basso incollate uno ad uno i tre URL precedentemente salvati, sotto la voce URI di reindirizzamento autorizzati, premendo Invio per ogni link. Premere quindi su Crea. Ora avremo davanti una piccola finestra con due codici: ID Client e client secret. Premiamo su OK per chiudere la finestra e clicchiamo sul nome che abbiamo dato alle credenziali per aprire la scheda dedicata. Clicchiamo su Scarica JSON per effettuare il download del file che contiene entrambi i codici apparsi prima. Rinominate il file in client_secret.json.
Dopo aver cliccato su Fine, si aprirà l’elenco delle varie credenziali create. Clicchiamo su google_assistant e copiamo a parte i codici ID Client e Client Secret. Ora possiamo chiudere questa scheda.
- Ti presentiamo Echo Dot - Il nostro altoparlante intelligente più venduto, con un rivestimento in tessuto, che si adatta perfettamente anche agli spazi più piccoli.
- Controlla la musica con la tua voce – Ascolta brani in streaming da Amazon Music, Apple Music, Spotify, TuneIn e altri servizi musicali. Con Audible puoi anche ascoltare i tuoi audiolibri preferiti.
- Audio più ricco e potente - Associalo a un altro Echo Dot (3ª generazione) per un audio stereo potente. Per riempire di musica casa tua, puoi usare più dispositivi Echo compatibili in varie stanze.
- Sempre pronta ad aiutarti - Chiedi ad Alexa di riprodurre musica, rispondere a domande, leggerti le ultime notizie, darti le previsioni del tempo, impostare sveglie, controllare dispositivi per Casa Intelligente compatibili e molto altro.
- Resta sempre in contatto con gli altri - Chiama e invia messaggi senza dover usare le mani a chiunque possieda un dispositivo Echo, l’App Alexa o Skype. Con la funzione Drop In, puoi anche chiamare immediatamente un dispositivo Echo compatibile che si trova in un’altra stanza.
Parte 3: impostare Amazon Web Services
Dopo aver impostato le API di Google Assistant, è il momento di passare alle API di Amazon Web Services. Dunque aprire la pagina principale di AWS Web Services e accedere all’account con i dati di Amazon. Una volta entrati nella console, dovremmo avere davanti una schermata come questa:
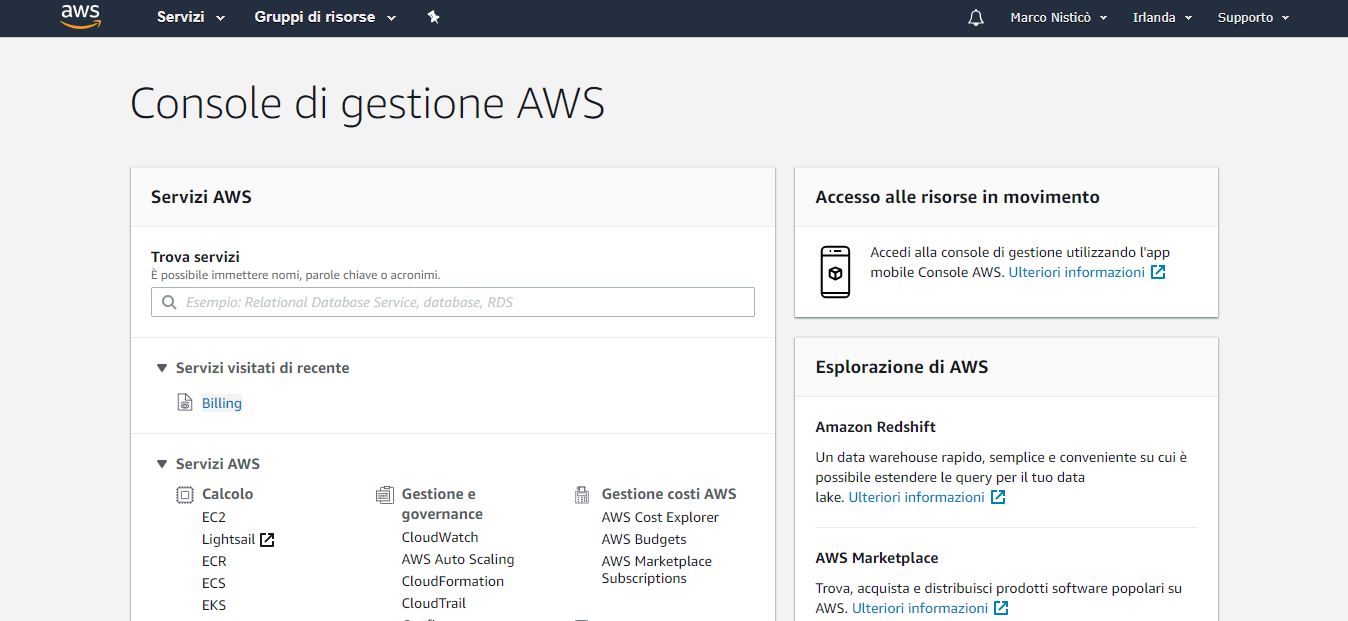
La prima cosa fondamentale da fare è modificare la regione in EU (Irlanda), che si trova affianco al nome in alto a destra. Successivamente andare in Servizi>Gestione E Governance>Cloud Formation. Qui cliccare su Create Stack e alla sezione Select Template impostate Upload a template file. Aprire ora un blocco note ed incollare il seguente codice:
{
"AWSTemplateFormatVersion": "2010-09-09",
"Metadata":{
"License": "Creative Commons Attribution-NonCommercial-NoDerivatives 4.0 International License"
},
Description: "This AWS CloudFormation Template is provided for users to install the Alexa Google Assistant skill. It is provided under the Creative Commons Attribution-NonCommercial-NoDerivatives 4.0 International License. This means that you may use this template provided that it is not for commercial use. You may not host instructions that use this CloudFormation template if you receive monetisation from that page, for example embedded adverts",
"Mappings": {
"RegionMap": {
"us-east-1": {
"BUCKET": "alexagoogleassistantskilluseast1"
},
"eu-west-1": {
"BUCKET": "alexagoogleassistantskilleuwest1"
}
}
},
"Conditions": {
"CorrectAWSRegion": {
"Fn::Or": [
{
"Fn::Equals": [
{
"Ref": "AWS::Region"
},
"eu-west-1"
]
},
{
"Fn::Equals": [
{
"Ref": "AWS::Region"
},
"us-east-1"
]
}
]
},
"IncorrectAWSRegion": {
"Fn::Not": [
{
"Condition": "CorrectAWSRegion"
}
]
}
},
"Resources": {
"S3Bucket": {
"Type": "AWS::S3::Bucket",
"Condition": "CorrectAWSRegion",
"Properties": {
}
},
"DynamoDBtable": {
"Type" : "AWS::DynamoDB::Table",
"Condition": "CorrectAWSRegion",
"Properties" : {
"AttributeDefinitions" : [
{
"AttributeName" : "userId",
"AttributeType" : "S"
}
],
"KeySchema" :
[
{
"AttributeName" : "userId",
"KeyType" : "HASH"
}
]
,
"ProvisionedThroughput" : {
"ReadCapacityUnits" : 5,
"WriteCapacityUnits" : 5
},
"TableName": "AlexaAssistantSkillSettings"
}
},
"LambdaFunctionRole": {
"Type": "AWS::IAM::Role",
"Condition": "CorrectAWSRegion",
"Properties": {
"AssumeRolePolicyDocument": {
"Version": "2012-10-17",
"Statement": [
{
"Effect": "Allow",
"Principal": {
"Service": [
"lambda.amazonaws.com"
]
},
"Action": [
"sts:AssumeRole"
]
}
]
},
"Path": "/",
"Policies": [
{
"PolicyName": "GoogleAssistantPolicy",
"PolicyDocument": {
"Version": "2012-10-17",
"Statement": [
{
"Sid": "AllowLogging",
"Effect": "Allow",
"Action": [
"logs:CreateLogGroup",
"logs:CreateLogStream",
"logs:PutLogEvents"
],
"Resource": [
"*"
]
},
{
"Effect": "Allow",
"Action": "s3:*",
"Resource": [
{
"Fn::Join": [
"",
[
{
"Fn::GetAtt": [
"S3Bucket",
"Arn"
]
},
"*"
]
]
}
]
},
{
"Effect": "Allow",
"Action": "dynamodb:*",
"Resource": [
{
"Fn::Join": [
"",
[
{
"Fn::GetAtt": [
"DynamoDBtable",
"Arn"
]
},
"*"
]
]
}
]
}
]
}
}
]
}
},
"AlexaSkillFunction": {
"Type": "AWS::Lambda::Function",
"Condition": "CorrectAWSRegion",
"Properties": {
"FunctionName": "alexa-assistant-skill-function",
"Handler": "index.handler",
"Role": {
"Fn::GetAtt": [
"LambdaFunctionRole",
"Arn"
]
},
"Description": "Alexa Skill code for the Google Assistant Skill",
"Code": {
"S3Bucket": {
"Fn::FindInMap": [
"RegionMap",
{
"Ref": "AWS::Region"
},
"BUCKET"
]
},
"S3Key": "index_1.2.zip"
},
"Runtime": "nodejs10.x",
"Timeout": "10",
"MemorySize": "1344",
"Environment": {
"Variables": {
"S3_BUCKET": {
"Ref": "S3Bucket"
},
"API_ENDPOINT": "embeddedassistant.googleapis.com"
}
}
}
},
"AlexaSkillFunctionPermissions": {
"Type": "AWS::Lambda::Permission",
"Condition": "CorrectAWSRegion",
"Properties": {
"FunctionName": {
"Ref": "AlexaSkillFunction"
},
"Action": "lambda:InvokeFunction",
"Principal": "alexa-appkit.amazon.com"
}
}
},
"Outputs": {
"FunctionARN": {
"Condition": "CorrectAWSRegion",
"Value": {
"Fn::GetAtt": [
"AlexaSkillFunction",
"Arn"
]
},
"Description": "Lambda function ARN to be placed in the Amazon Developer Portal"
},
"FunctionError": {
"Condition": "IncorrectAWSRegion",
"Value": "Incorrect AWS Region!!! Must be US-East(N. VIRGINIA) or EU(Ireland)",
"Description": "You must Select US-EAST (North Virgina) if you are located in North America or EU (Ireland) if you are located elsewhere"
}
}
}Dunque salvare il file come cloudformation.json e caricarlo nella pagina di creazione della Stack.
Premere su Next e impostare AlexaAssistant come Stack name. Andando avanti arriviamo alla schermata Options, che dovremo semplicemente saltare. Alla fine mettiamo la spunta su I acknowledge that AWS CloudFormation might create IAM resources. Bisognerà attendere che la scritta CREATE_IN_PROGRESS diventi CREATE_COMPLETE.
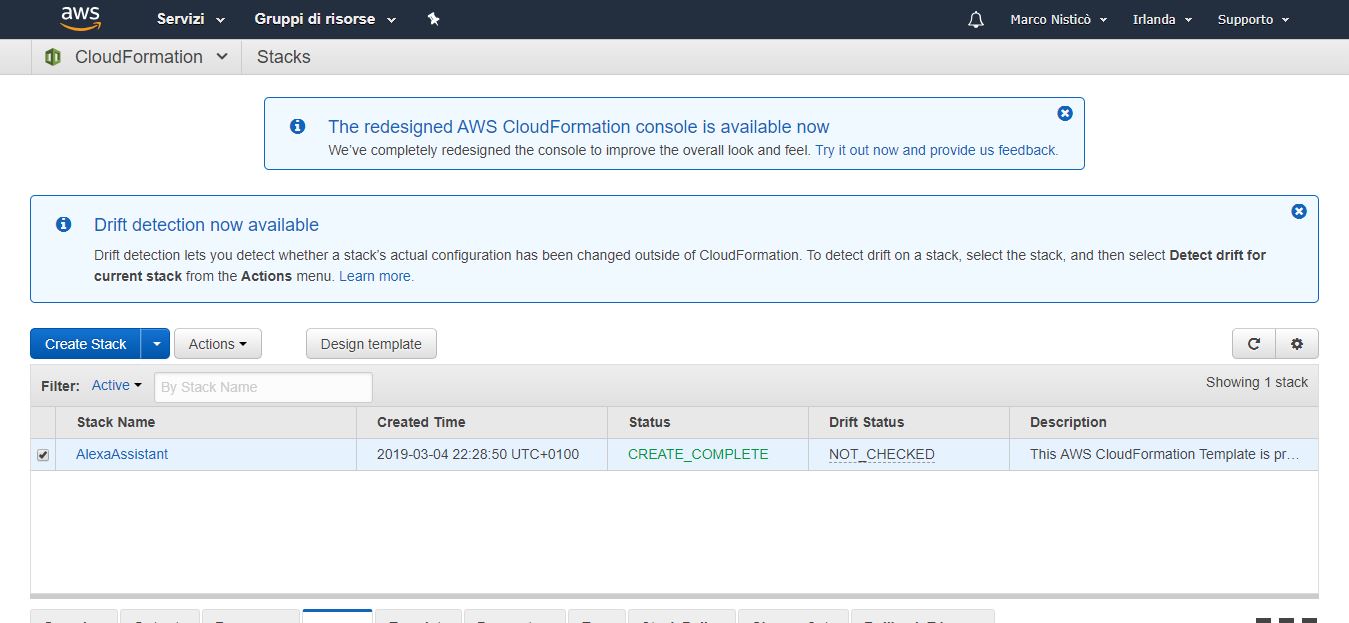
Una volta che la creazione della Stack sarà completa, selezioniamo AlexaAssistant e mettiamo la visuale su Outputs. Ora copiamo l’intera stringa Value riferita alla key FunctionARN.
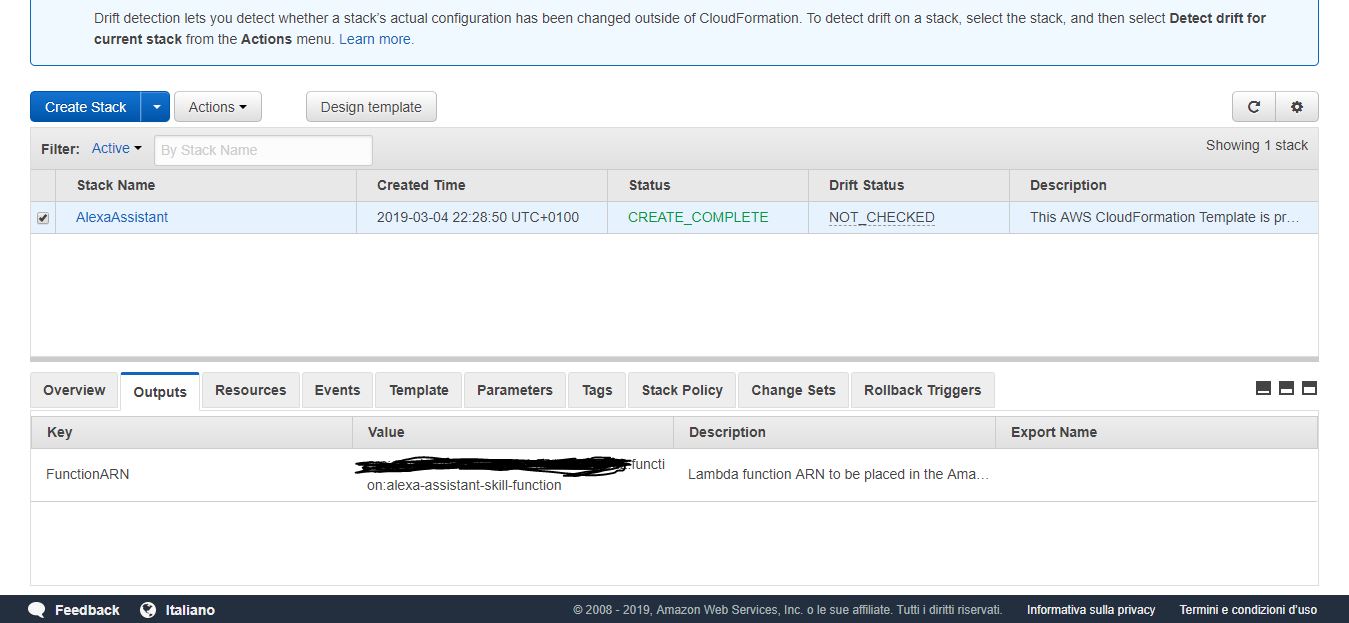
Adesso possiamo chiudere questa pagina e proseguire sulla pagina di Alexa, lasciata in sospeso all’inizio.
- Alexa può mostrarti ancora più cose - Lo schermo HD da 8", la regolazione automatica dei colori e gli altoparlanti stereo danno vita ai tuoi contenuti d'intrattenimento. Fai una videochiamata con la telecamera da 13 MP che, grazie all'inquadratura automatica, ti mantiene al centro dell'immagine.
- Sempre al centro - La nuova telecamera ti mantiene automaticamente al centro dell'immagine durante una videochiamata. Tutto ciò che devi fare è chiedere ad Alexa di chiamare qualcuno.
- Semplifica la tua vita quotidiana - Echo Show 8 ti permette di tenere sott'occhio gli appuntamenti in calendario e i promemoria, nonché di usare la voce per impostare un timer, aggiornare le tue liste, guardare un notiziario e ricevere aggiornamenti sul traffico.
- Gestisci la tua Casa Intelligente - Scopri cosa succede mentre non sei in casa grazie alla telecamera integrata e controlla i dispositivi compatibili (come telecamere, luci e altri) usando lo schermo interattivo o la voce.
- Tutto l'intrattenimento che desideri - Goditi film e serie TV in HD e con audio stereo con Prime Video, Netflix e altri servizi, oppure chiedi ad Alexa di riprodurre musica da Amazon Music, Apple Music o Spotify.
Parte 4: completare la configurazione e attivare Google Assistant su Alexa
Su Alexa Developer eravamo rimasti alla scheda ACCOUNT LINKING. Ora abbiamo tutti i dati necessari per completare la configurazione. Da ACCOUNT LINKING spostiamoci su CUSTOM, reimpostando l’Endpoint su AWS Lambda ARN. Questa volta però dovremo copiare l’ultima stringa copiata nel file di testo ed incollarla a fianco la voce Default Region. Salvare le impostazioni premendo su Save Endpoints.
Andiamo nuovamente su ACCOUNT LINKING, riattivando l’opzione già indicata in precedenza, selezioniamo Auth Grant Code e compiliamo nel seguente modo:
- “Authorization URl”: https://accounts.google.com/o/oauth2/auth?access_type=offline
- “Access Token URl”: https://accounts.google.com/o/oauth2/token
- “Client ID”: dovremo copiare il Client ID che abbiamo salvato all’inizio nel blocco note
- “Client Secret”: stessa cosa, dovremo copiare il codice secret salvato nel file di testo
- “Client Authentication Scheme”: selezioniamo “HTTP Basic (Recommended)”
- “Scope”: clicchiamo sul pulsante “+ Add scope” e inseriamo in ordine uno alla volta i seguenti link:
- https://www.googleapis.com/auth/assistant-sdk-prototype
- https://www.googleapis.com/auth/script.external_request
- “Domain List”: clicchiamo su “+Add domain” e inseriamo in ordine uno alla volta i seguenti link:
- google.com
- googleapis.com
Premere su Save per applicare i cambiamenti.
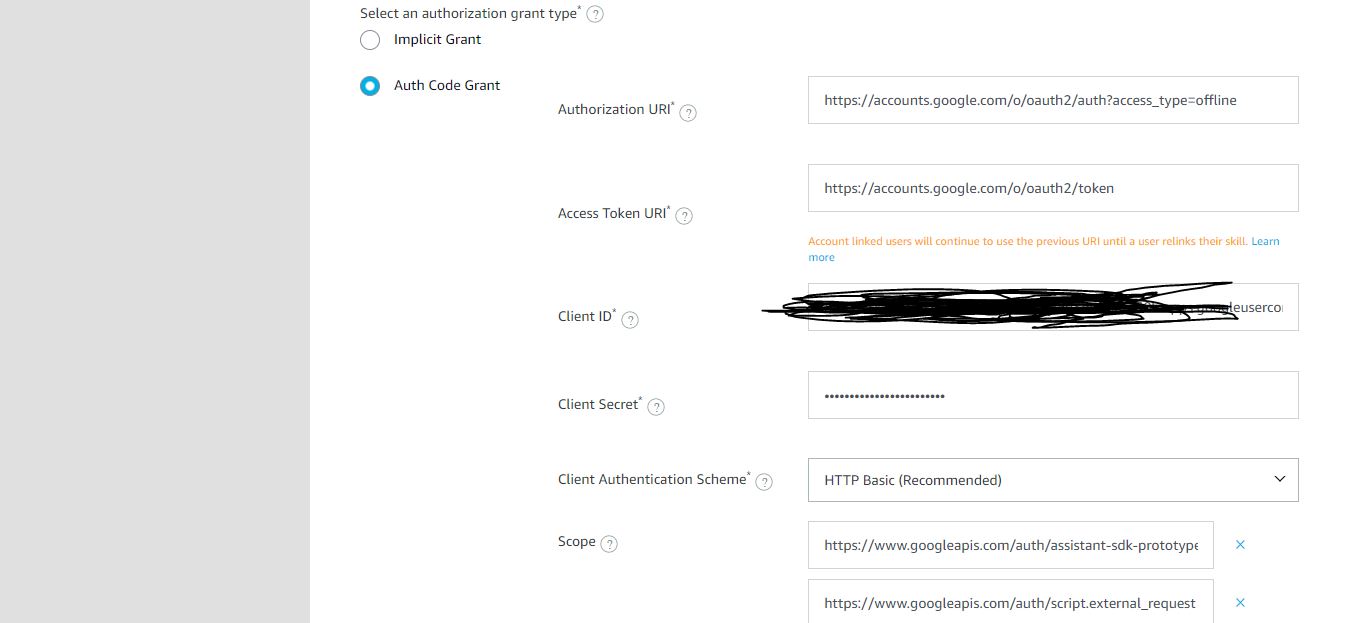
Torniamo nuovamente su CUSTOM e premiamo su Build Model. Attendere il messaggio di conferma.
Su un’altra pagina, aprire questo link. Troveremo un bucket già preimpostato. Clicchiamoci sopra e selezioniamo Carica. Nella schermata che appare dovremo caricare il file client_secret.json rinominato prima. Premere quindi nuovamente su Carica per inserire il file appena citato.

Siamo quasi giunti alla fine. Come ultimi passaggi, verifichiamo che le opzioni presenti in questa pagina siano tutte attive. Dopo di che entriamo nella pagina di Alexa, andiamo su Skill>Le tue Skill>SKILL PER SVILUPPATORI. Qui troveremo proprio la Skill di Google Assistant.
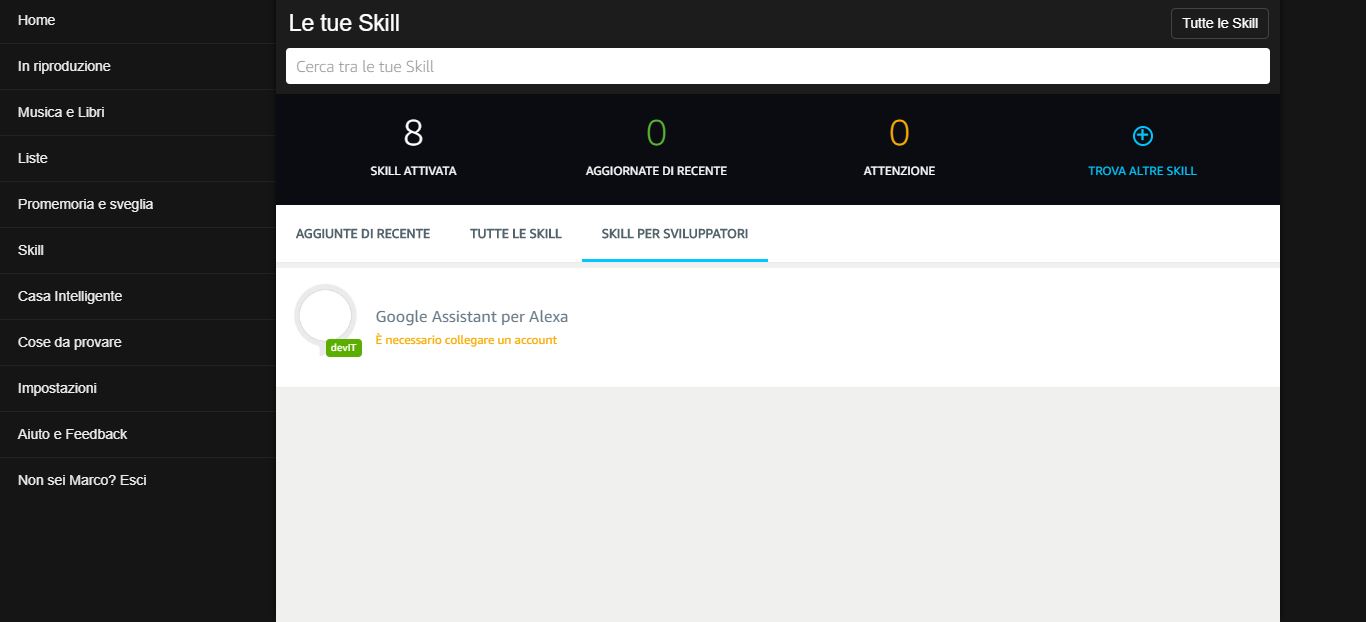
Adesso non resta altro da fare che attivare la Skill e concedere tutte le autorizzazioni necessarie al nostro account Google. Ora potete provare a dare il comando Alexa, avvia Google e vedrete che vi risponderà proprio l’Assistente Google, pronto ad esaudire ogni vostra richiesta.
AGGIORNAMENTO 27/08/21: con il recente passaggio dalla versione Node.js 10.x a Node.js 12.x da parte di Amazon, la Skill ha smesso di funzionare per gli utenti che l’hanno creata successivamente. Ecco quello che dovrete fare:
- Scaricare questo file.
- Aggiornare il file cloudformation.json modificando la riga “Runtime”: “nodejs10.x” in “Runtime”: “nodejs12.x”.
- Aprire il servizio Lambda su AWS.
- Cliccare sulla voce alexa-assistant-skill-function.
- Scendere fino a quando non si legge Origine del codice, selezionare Carica da > File .zip e caricare il file zip scaricato nel punto 1 (lambda_v1.1.zip). Modificare la voce Impostazioni di runtime selezionando la versione Node.js 12 sotto Runtime.
- Salvare la funzione. Se il caricamento del file dovesse prendere troppo tempo oppure bloccarsi, utilizzate Amazon S3 per caricare il file in cloud e copiate successivamente il percorso dall’apposita scheda del bucket.
- Andare in AWS CloudFormation, aprire lo stack AlexaAssistant e dal menu in alto cliccare su Aggiorna > Sostituisci il modello corrente, caricando il cloudformation modificato al punto 2. Infine premere su Operazioni > Pubblica nuova versione.
- Disabilitare e riabilitare la Skill Alexa.
NOTA: è importante che la regione attiva sua EU (Irlanda), altrimenti non sarà possibile apportare le modifiche al modello CloudFormation.
Impostare Google Assistant in italiano
Dato che la guida originale è stata creata in inglese, Google Assistant sarà completamente in inglese. E’ possibile però impostare la lingua in italiano in pochi semplici passaggi. Vediamo come fare:
- Scaricare ed installare l’app Google Home.
- Aprire l’app e andare su Impostazioni>ASSISTENTE.
- Scorrendo in basso nella lista dei dispositivi ci sarà la voce Alexa Assistant V1. Premendoci sopra noteremo che non è stato aggiunto l’indirizzo. Dunque premere su Aggiungi indirizzo del dispositivo ed impostare Italia.
- A questo punto il gioco è fatto e potrete iniziare subito ad utilizzare Google Assistant sul vostro dispositivo Amazon Echo.
NOTA: se la Skill richiede continuamente l’accesso all’account Google, fare come segue.
- Accedere alla scheda permessi di Google, cliccare sulla Skill di Alexa e premere su RIMUOVI ACCESSO.
- Andare nella pagina ufficiale di Alexa e accedere alle proprie Skill. Qui andare nell’elenco delle skill per sviluppatori e disattivare Google Assistant for Alexa.
- Attivare nuovamente la Skill per autorizzare nuovamente i permessi all’account Google.


Ciao e grazie mille per la guida.
Purtroppo confermo quanto segnalato da SimoneB ovvero non si riesci più a tradurre in Italiano perchè quando vado nel “Codice della funzione” seleziono Carica e carico il file “.zip”. Devo dichiarare la runtime e i node.js disponibili sono solo 4.3, 8.1 e 10.x, non c’è più il 6.10.
In aggiunta ci sarebbe una opzione “runtime personalizzato” che ho provato ma non funziona….!!!
Per favore riuscite ad aiutarci?????
Neanche provando a creare la Stack CloudFormation con il template impostato su Node.js 8.10 e caricare poi il file usando sempre 8.10 non funziona?
Purtroppo no….! Ho caricato il template aggiornato su Node.js 8.10 e poi ho provato a caricare il file usando sempre 8.10 e anche gli altri, ma niente…quando provo a lanciare google assistant da Alexa mi da l’errore. Aiutooooo….eheheh!!!
Prova a cancellare la stack corrente, a ricrearla con il template 8.10 e poi cambiarlo al 6.10.
….niente da fare….!!! Ho cancellato la Stack da AWS, creata nuova con template 8.10 e poi ricaricato il file della versione 6.10 ma il problema è nella scelta su “Runtime” secondo me. Il fatto che non dia la possibilità di selezionare 6.10 anche li…!!!
Ad ogni modo niente da fare nemmeno con questo tentativo. Al momento sembra inutilizzabile in italiano.
Altre idee???? Pleaseeee!!!
Provando a ricreare la stack con il template 8.10 e caricando il file con Runtime 8.10 cambia qualcosa?
Buongiorno,
ho completato tutto e funziona (in inglese) ci capiamo poco, ma sarà per colpa della mia pronuncia! 🙂
Il problema è per passare in italiano!!!! …allora io vado su AWS e poi su Servizi>Lambda. C’è la voce denominata alexa-assistant-skill-function, carico il file e lì mi chiede la versione di Runtime (NODE.JS 6.10 vedo nelle schermate di questa guida), in AWS mi dice che posso scegliere tra 4.1, 8.1 e 10.x. Qualunque scelga mi va in malora tutto il lavoro fatto! Idee?
Hai provato ad eseguire i passaggi mostrati nell’aggiornamento a fine guida e a caricare il file usando Node.js 6.10.
Prima di tutto grazie marco per la tua fantastica guida e per l’aiuto che dai a tutti noi!
Passando al problema: certo che ho fatto gli ultimi passaggi, tanto che in AWS->Lambda Managment Console -> funzioni, vedo :
– alexa-assistant-skill-function | Alexa Skill code for the Google Assistant Skill | nodejs6.10 | 18.9 MB
il runtime c’è il node.js6.10. Come descritto il problema è quando vado nel “Codice della funzione” seleziono Carica e carico il file “.zip”. Devo dichiarare la runtime e i node.js disponibili sono solo 4.3, 8.1 e 10.x .
in aggiunta ci sarebbe una opzione “runtime personalizzato” che non ho ancora provato.
Poi una volta caricato il file .zip, ricevo solo messaggi di errore da alexa.
Tu che versioni di node.js vedi se provi a fare un update? e quali usi?
PS: aggiornamento ho settato la lingua italiana su google home e adesso qualche volta risponde in italiano, ma onestamente capisce solo l’inglese!
grazie in anticipo per la risposta!
Purtroppo io ho eliminato la Skill perché non la utilizzavo più. Dovrei provare a ricrearla e verificare. Il consiglio che posso darti è provare ad usare “Runtime personalizzato” e provare a ricaricare i file. Però se dici che comunque la Skill ogni tanto risponde italiano, forse c’è qualche problema di impostazione della lingua.
grazie marco, proverò!
Di nulla. Ricorda che puoi supportare il sito al link paypal.me/eyetech
Accedere alla scheda permessi di Google, cliccare sulla Skill di Alexa e premere su RIMUOVI ACCESSO.–> non cè la skill di Alexa ma mi fa vedere solo quella di chrome
Se non compare probabilmente è stato fatto qualche passaggio sbagliato prima. Se hai fatto tutto correttamente dovrebbe comparire nell’elenco.
Quello che non capisco è come devo collegare il mio account google 🙁
grazie ancora per la pazienza
Alla fine del Passo 2 c’è la parte che riguarda la creazione della Skill su Google Developer e il collegamento dell’account. Magari prova a ripercorrere ogni istruzione per capire dove sta l’errore.
in primis grazie per la risposta… ho rifatto tutto e ora mi dice “You must link your Google account to use this skill. Please use the link in the Alexa app to authorise your Google Account. If you are repeatedly asked to do this every hour then please see the troubleshooting steps on the github page github.com/tartanguru/alexa-assistant” 🙁
Se non ricordo male c’è la soluzione a questo problema in fondo all’articolo, in una delle note.
io ho risolto così dal sito di alexa (https://alexa.amazon.it/spa/index.html#skills/…) -> tue skill, skill per svilupopatori seleziona la tua skill appena creata (Google Assistant for Alexa) vai su impostazioni e da li completa il collegamento premendo l’unico link che c’è. Ti chiede un po’ di autorizzazioni su siti google ma poi è fatta.
Ciao a tutti dopo aver fatto tutto aggiornamento compreso (eccetto cambio lingua) al mio “Alexa avvia google ” mi risponde ” si è verificato un errore” … qualcuno sa come aiutarmi ?
Per aggiornamento intendi il caricamento del vecchio template dopo la creazione della skill?