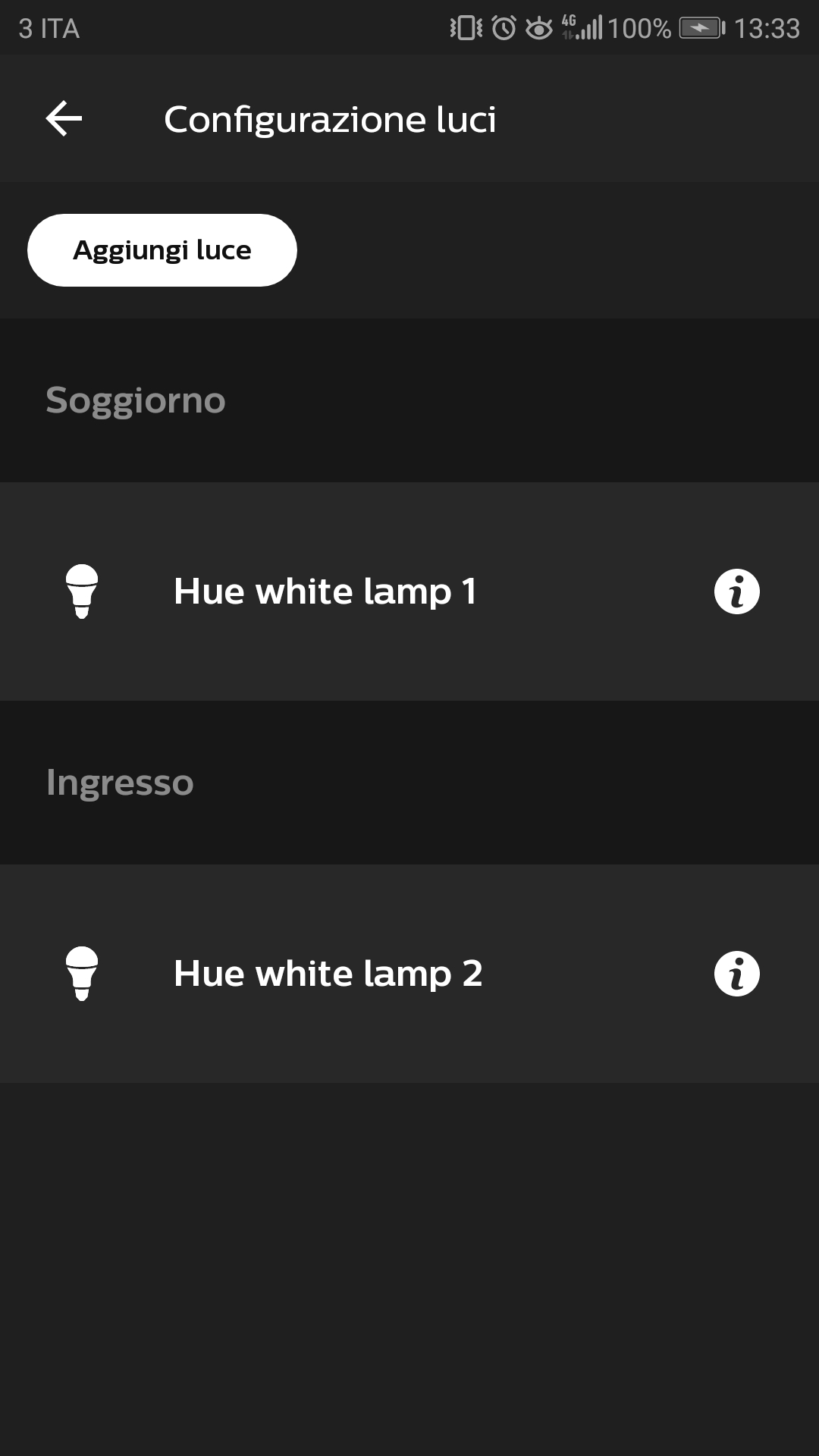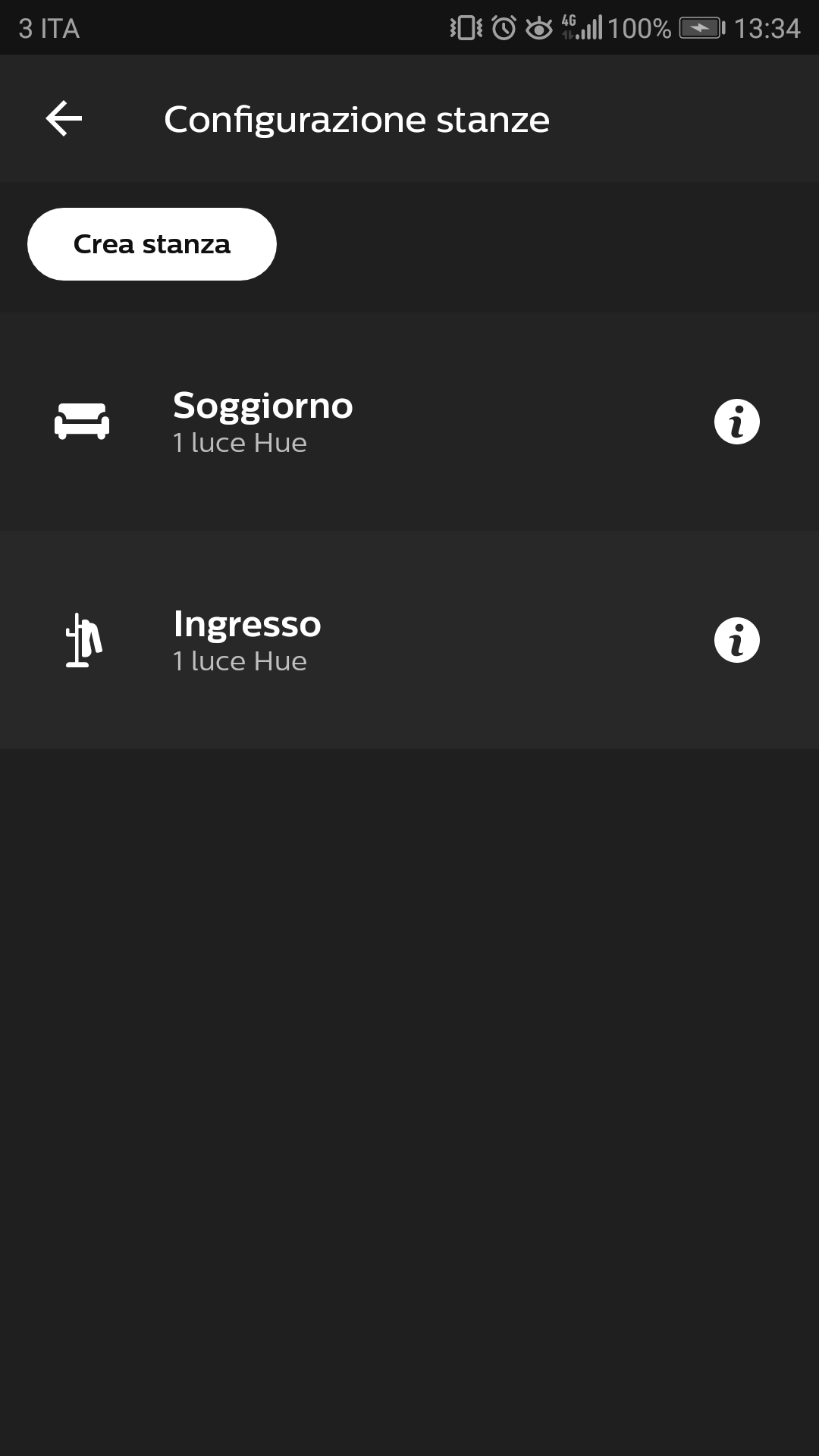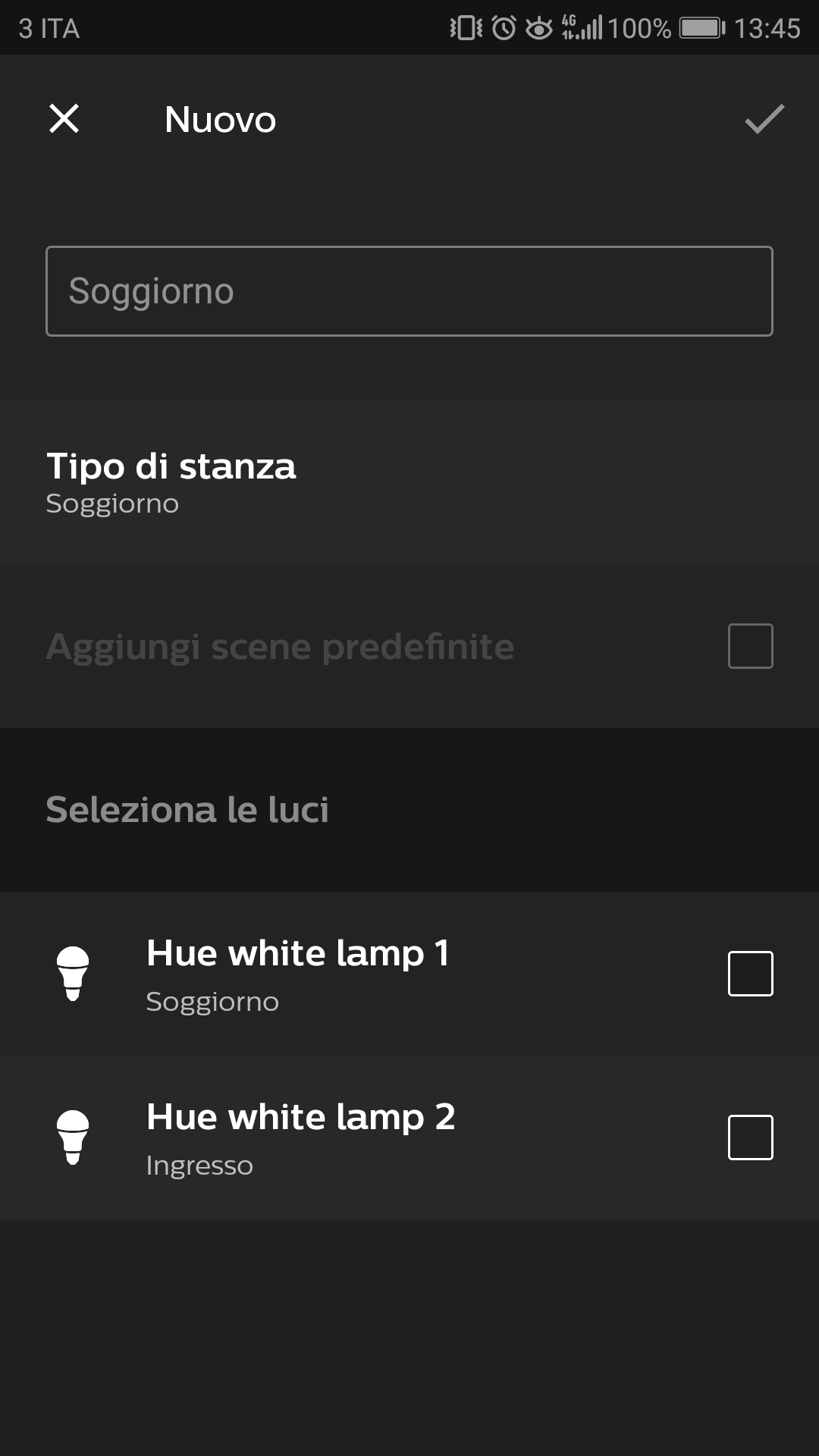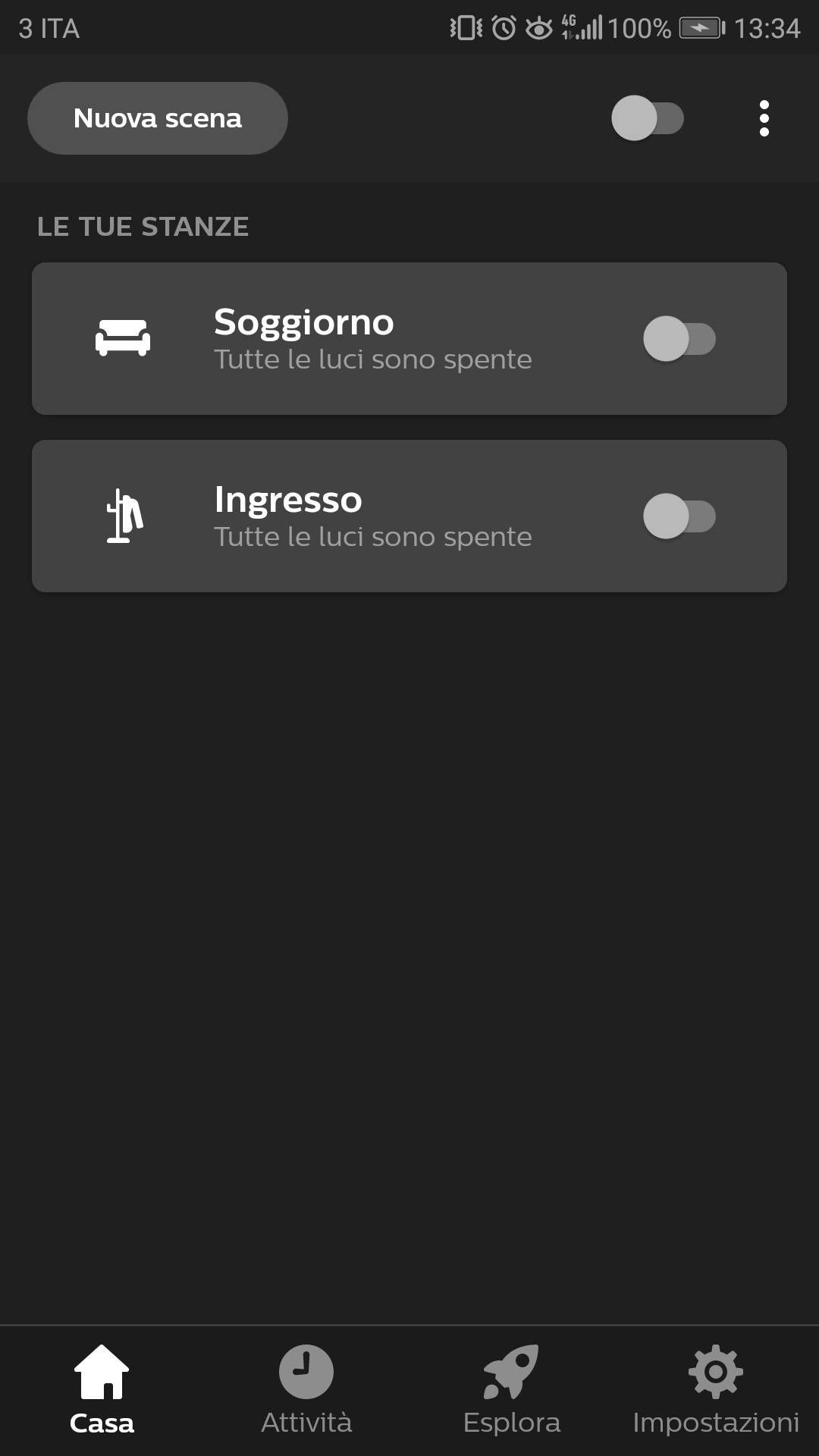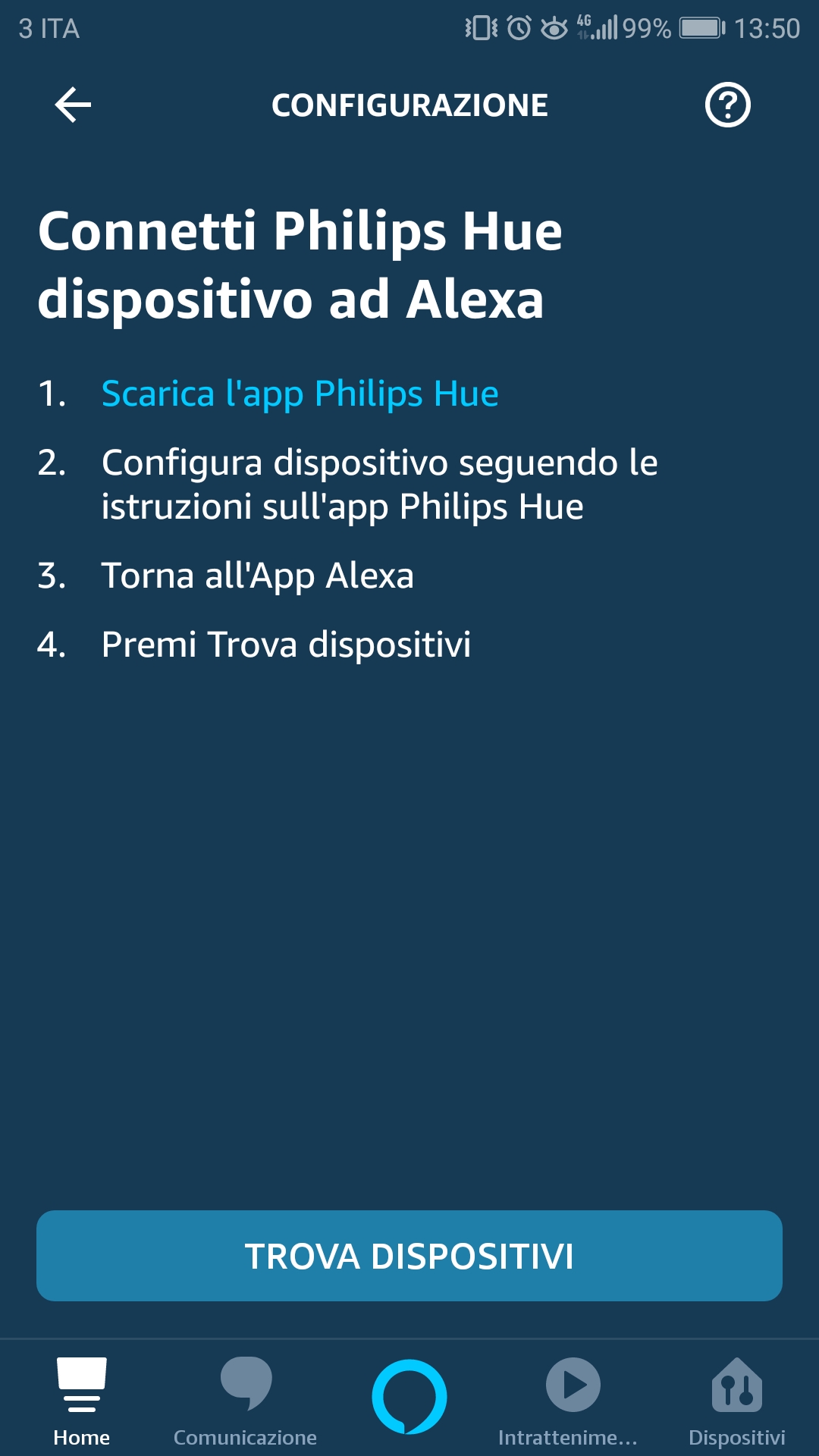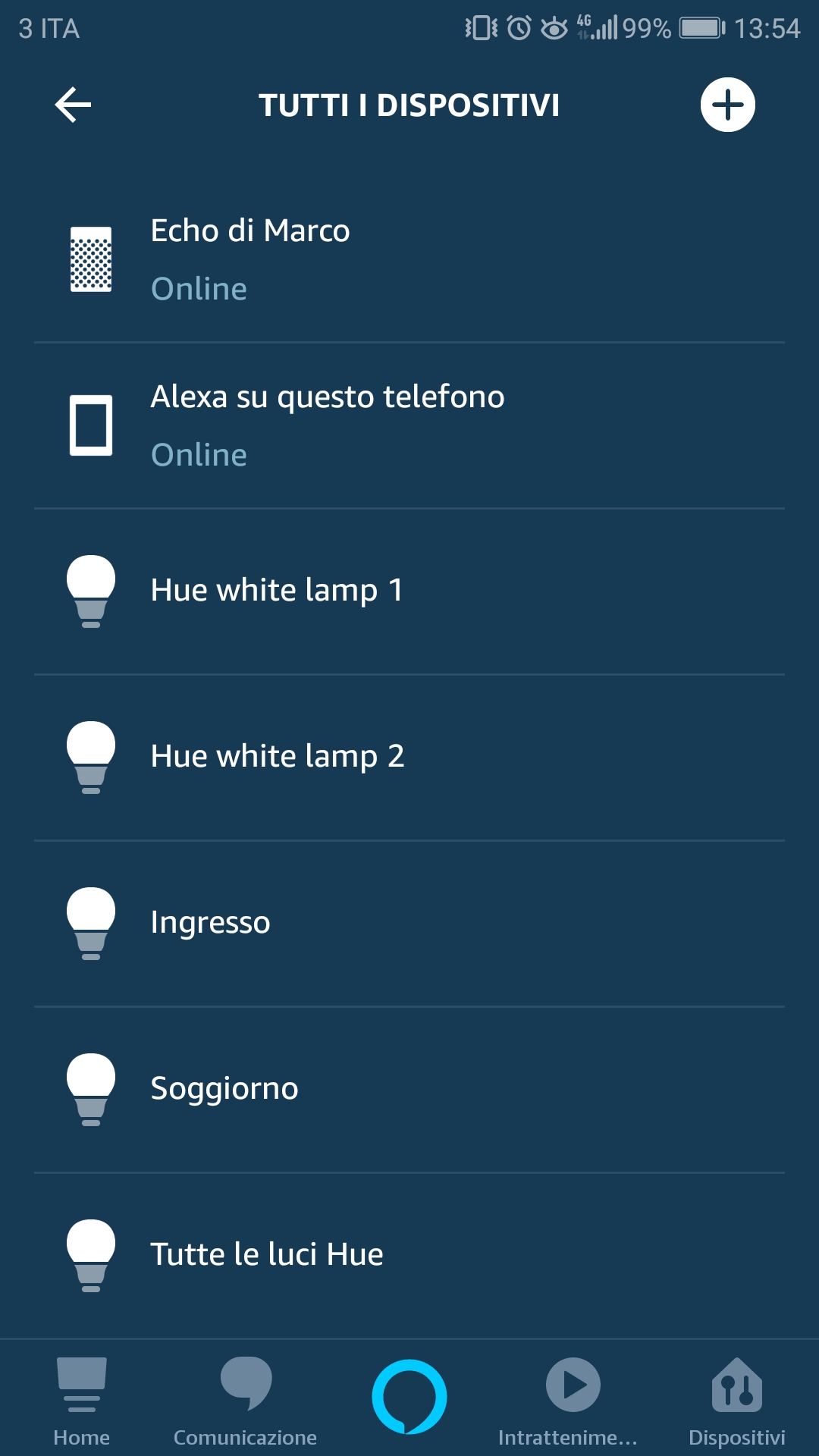Nella guida di oggi vedremo come impostare correttamente Philips Hue affinché possa funzionare con Amazon Alexa.
Amazon Alexa è l’assistente vocale di Amazon, integrato nei nuovi dispositivi Echo. Tra le nostre pagine potete inoltre trovare la nostra recensione del modello standard. Una delle funzioni più interessanti di Alexa è quella di poter collegare diversi dispositivi smart direttamente all’assistente vocale, con la possibilità di poterli poi comandare attraverso la voce. Di dispositivi smart ormai ce ne sono diversi e vanno dalle classiche lampadine fino ad arrivare ad interruttori per la luce, termostati o interi sistemi domotici per rendere la casa intelligente. Come sapete l’Internet of Things è una realtà già consolidata da anni e sempre più spesso sta prendendo piede nelle nostre case, grazie a prodotti più economici ed accessibili.
Quello di cui parliamo oggi è Philips Hue, una lampadina (disponibile sia a colori che con luce calda/fredda) dimmerabile, quindi con intensità variabile, che si può semplicemente collegare ad Alexa e gestire direttamente da uno dei dispositivi Amazon Echo.
Come configurare Philips Hue
Per configurare questo prodotto servono alcuni requisiti fondamentali:
- Dispositivo Amazon Echo (o anche Google Home se volete)
- Bridge Philips Hue (venduto in bundle con le lampadine o separatamente)
- App Philips Hue (qui per la versione iOS)
- Connessione Wi-Fi
- App Alexa
Una volta che vi sarete procurati tutto l’occorrente, potete proseguire. Come prima azione preliminare, verificate che Amazon Echo sia connesso correttamente alla rete Wi-Fi e che nelle impostazioni dell’app Alexa sia indicato come Online. Basta andare su Impostazioni>Impostazioni dispositivo e controllare la voce relativa al dispositivo Echo utilizzato.
Connessione del bridge alla rete
A questo punto prendete il Bridge Philips Hue e collegatelo seguendo le istruzioni, connettendo sia l’alimentazione a muro che il cavo Ethernet al vostro router. Dovete collegare il bridge alla stessa connessione alla quale è connesso Alexa, altrimenti non riconoscerà eventuali dispositivi smart connessi. Ora aprite l’app Philips Hue e connettete correttamente il bridge alla rete seguendo le istruzioni che vi vorranno fornite dall’app, premendo al momento opportuno il pulsante posto al centro del bridge per stabilire la connessione. Per il controllo dei dispositivi smart non è necessario che lo smartphone sia collegato alla rete Wi-Fi ma potete anche impostare l’accesso da remoto da Impostazioni>Controlla da remoto. Questa opzione è molto utile se ad esempio volete attivare i dispositivi anche se siete fuori casa.
Il bridge sarà connesso correttamente quando i tre LED saranno accesi contemporaneamente.
Configurazione delle luci
Adesso è il momento di configurare le luci. Sempre dall’app Philips Hue, spostatevi in Impostazioni>Configurazione luci. Si aprirà la seguente schermata:
Dunque premere su Aggiungi luce e successivamente su Cerca per iniziare la ricerca delle vostre luci. Se dovete aggiungere altri dispositivi marchiati Hue, come interruttori o dimmer, dovrete invece selezionare Impostazioni>Configurazione accessori e infine premere su Aggiungi accessorio. Una volta riconosciute le luci, bisognerà associarle ad una stanza, come ad esempio il Soggiorno, l’Ingresso o la Cucina. Per farlo, andare su Impostazioni>Configurazione stanze e selezionare Crea stanza.
Si aprirà quindi la schermata di gestione delle stanze, in cui potrete selezionare il Tipo di stanza, rinominarla a piacimento e selezionare il numero di dispositivi associati a quella stanza. Una volta fatte tutte le modifiche, premere l’icona in alto a destra per confermare la creazione della stanza.
A questo punto nella schermata principale troverete l’elenco di tutte le stanze create, con i relativi dispositivi associati, che però non potrete ancora attivare o disattivare. Questo perché bisogna associare la stanza nell’app Alexa.
Entrate nell’app Alexa e andate su Aggiungi dispositivo. Selezionate Philips Hue e premete su Trova dispositivi, dopo aver ovviamente eseguito tutte le istruzioni descritte finora. Dopo qualche secondo Alexa mostrerà un messaggio che confermerà di aver trovato diversi dispositivi intelligenti. Dunque per verificare che tutto sia andato per il verso giusto, andare in Impostazioni>Impostazioni dispositivo e controllare che siano state riconosciute le stanze create nell’app Philips Hue. Alexa non solo riconoscerà le stanze ma anche i singoli dispositivi, così da poter scegliere se disattivare tutti quelli di una specifica stanza o solamente alcuni.
A questo punto la configurazione è completata. L’unica cosa da fare è verificare che tutto funzioni correttamente, provando ad accendere e spegnere le luci sia dall’app Philips Hue che Alexa, così da essere sicuri che siano connesse correttamente. Per comandare i dispositivi Philips Hue tramite la voce, dovrete dire “Alexa, accendi/spegni luci NOME_STANZA“oppure “Alexa, accendi/spegni NOME_STANZA“. Potete anche rinominare le singole luci e comandarle singolarmente. Dato che le lampadine Philips Hue sono dimmerabili, è possibile indicare ad Alexa una percentuale di luminosità, usando ad esempio il comando “Alexa, luci NOME_STANZA al 70%“. A livello di comandi è piuttosto flessibile e potrete usare diversi modi per eseguirlo.
NOTA: per poter comandare le luci tramite l’assistente vocale, dovrete tenere l’interruttore acceso, anche se le lampadine saranno spente, altrimenti non sarà possibile stabilire la connessione. Consigliamo inoltre di aggiornare regolarmente il software dei vari dispositivi smart, che migliorano la sicurezza. Per aggiornare correttamente dovrete tenere i dispositivi in funzione, almeno per il tempo necessario a completare l’aggiornamento.
Con questo si conclude qui la guida per configurare correttamente Philips Hue con Amazon Alexa. Per ulteriori dubbi, commentate qui sotto.