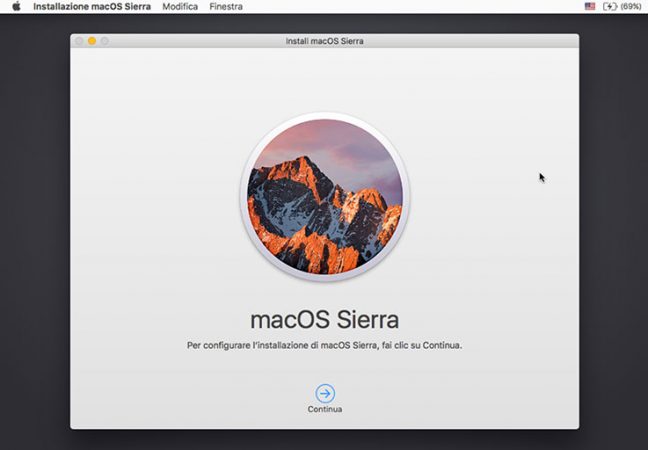Hackinstoh è il termine con cui viene indicato un PC che monta un sistema operativo MacOS. Il MacOS è proprietario di Apple e si trova solamente sui dispositivo proprietari, come i MacBook o gli iMac.
Sono dispositivi piuttosto utili per chi lavora con la grafica o con l’editing per via dell’ottimizzazione dei programmi dedicati. Purtroppo però hanno una grande pecca, ossia il costo veramente eccessivo per le componenti che montano. Proprio per questo oggi vogliamo proporvi una guida su come installare MacOS su PC tradizionale, così da creare il vostro sistema Apple con un PC molto più potente e spendendo anche di meno.
ATTENZIONE: questa guida è a puro scopo informativo. Non ci assumiamo nessuna responsabilità derivante da possibili malfunzionamenti del PC.
Passo 0: requisiti
La creazione di un hackintosh è abbastanza complessa poichè richiede requisiti particolari ed impostazioni precise per poter funzionare correttamente. Di certo non è paragonabile alla classica installazione di Windows. Basta anche un elemento non compatibile per ritrovarsi problemi di qualunque tipo, come audio non funzionante o peggio la scheda video non supportata. Fortunatamente Apple sta adottando dal 2005 l’architettura x86 nei suoi prodotti, dato che montano processori Intel. Dunque sarà più semplice trovare le componenti adatte per il nostro hackintosh. Per installare MacOS su PC bisogna possedere:
- Compatibilità hardware.
- Chiavetta USB.
- ISO di MacOS (Sierra e High Sierra) o OS X (El Capitan e Yosemite).
- UniBeast
- MultiBeast
NOTA: la procedura è universale e vale per qualunque versione di MacOS. Basterà verificare le componenti compatibili per una specifica versione ed eseguire la guida come di seguito.
Passo 1: preparazione dell’ISO
Per prima cosa è necessario procurarsi il sistema operativo MacOS in formato ISO. Sfortunatamente non è disponibile una source gratuita per scaricare il sistema operativo. L’unica alternativa legale è quella di creare l’ISO manualmente. Per farlo bisogna disporre di un PC Apple ed eseguire i seguenti comandi da terminale:
- hdiutil attach /Applications/Install\ macOS\ Sierra.app/Contents/SharedSupport/InstallESD.dmg -noverify -nobrowse -mountpoint /Volumes/install_app
- hdiutil create -o /tmp/Sierra.cdr -size 7316m -layout SPUD -fs HFS+J
- hdiutil attach /tmp/Sierra.cdr.dmg -noverify -nobrowse -mountpoint /Volumes/install_build
- asr restore -source /Volumes/install_app/BaseSystem.dmg -target /Volumes/install_build -noprompt -noverify -erase
- rm /Volumes/OS\ X\ Base\ System/System/Installation/Packages
- cp -rp /Volumes/install_app/Packages /Volumes/OS\ X\ Base\ System/System/Installation/
- cp -rp /Volumes/install_app/BaseSystem.chunklist /Volumes/OS\ X\ Base\ System/BaseSystem.chunklist
- cp -rp /Volumes/install_app/BaseSystem.dmg /Volumes/OS\ X\ Base\ System/BaseSystem.dmg
- hdiutil detach /Volumes/install_app
- hdiutil detach /Volumes/OS\ X\ Base\ System/
- hdiutil convert /tmp/Sierra.cdr.dmg -format UDTO -o /tmp/Sierra.iso
- mv /tmp/Sierra.iso.cdr ~/Desktop/Sierra.iso
Un metodo ancora più intuitivo è scaricare il sistema operativo direttamente dall’App Store, che però andrà poi convertito da DMG a ISO.
Per un’installazione corretta di MacOS su PC, è necessario predisporre la chiavetta USB in maniera ideale. Infatti non basterà semplicemente masterizzare l’ISO sulla memoria esterna per farla funzionare. Fortunatamente è disponibile l’applicazione UniBeast che farà il compito al posto nostro. Sarà necessario fornire al programma la lettera d’unità della chiavetta e la posizione dell’ISO per poter preparare la chiavetta come si deve.
[adsense]
Passo 2: installazione di MacOS su PC
A questo punto siamo pronti per l’installazione vera e propria del sistema operativo e della creazione del nostro hackintosh. Di conseguenza impostiamo la chiavetta USB come prima lettura da boot invece dell’HDD e riavviamo il PC. Se tutto è andato a buon fine dovremo vedere la schermata di installazione di MacOS.
Attendiamo il completamento dell’installazione e verifichiamo l’effettivo funzionamento del sistema operativo con la nostra configurazione.
Passo 3: risoluzione dei problemi
Dopo l’installazione di MacOS su PC, possono verificarsi due situazioni. La prima, più rara, in cui il sistema funziona completamente ed ogni componente non sembra avere alcun problema di sorta. La seconda, più probabile, dove si possono incontrare problemi relativi alla compatibilità. In questo caso però non bisogna disperare poichè è possibile installare dei driver appositi per risolvere ogni problema. L’installazione dei driver, però, non viene effettuata come su Windows. In aiuto ci viene MultiBeast, che rileverà le componenti più problematiche ed individuerà la soluzione più ottimale per il problema riscontrato.
Questa guida per la creazione di un hackintosh vi permetterà di lavorare come su un Mac con prestazioni decisamente superiori.