In questa guida andremo a configurare le impostazioni di Windows 10, indicandovi le opzioni da tenere attive e quelle che si possono disattivare.
INDICE
- Impostazioni di Windows 10: Sistema
- Impostazioni di Windows 10: Dispositivi
- Impostazioni di Windows 10: Telefono
- Impostazioni di Windows 10: Rete e Internet
- Impostazioni di Windows 10: Personalizzazione
- Impostazioni di Windows 10: App
- Impostazioni di Windows 10: Account
- Impostazioni di Windows 10: Data/ora e lingua
- Impostazioni di Windows 10: Giochi
- Impostazioni di Windows 10: Accessibilità
- Impostazioni di Windows 10: Privacy
- Impostazioni di Windows 10: Aggiornamento e sicurezza
- Impostazioni di Windows 10: Ricerca
Windows 10 è tutt’ora uno dei sistemi operativi più installati nei PC. Dopo l’interfaccia Metro di Windows 8/8.1, gli utenti hanno lamentato la mancanza del vecchio menù Start e di un sistema di navigazione poco intuitivo. Ecco quindi che Microsoft sforna Windows 10. Un ritorno gradito al passato, aggiungendo però delle novità, come l’assistente vocale Cortana o nuove impostazioni per il gioco (Game DVR).
Una volta avviato il sistema per la prima volta, è importante configurare le impostazioni di Windows 10 al meglio, per rendere il sistema più adatto al nostro utilizzo ma soprattutto per velocizzarlo disattivando opzioni superflue. Andiamo dunque a vedere come impostare Windows 10 in maniera corretta.
NOTA: per accedere alle impostazioni di Windows 10, dovremo premere sul pulsante Start e cliccare sull’icona a forma di ingranaggio in basso a sinistra.
Impostazioni di Windows 10: Sistema
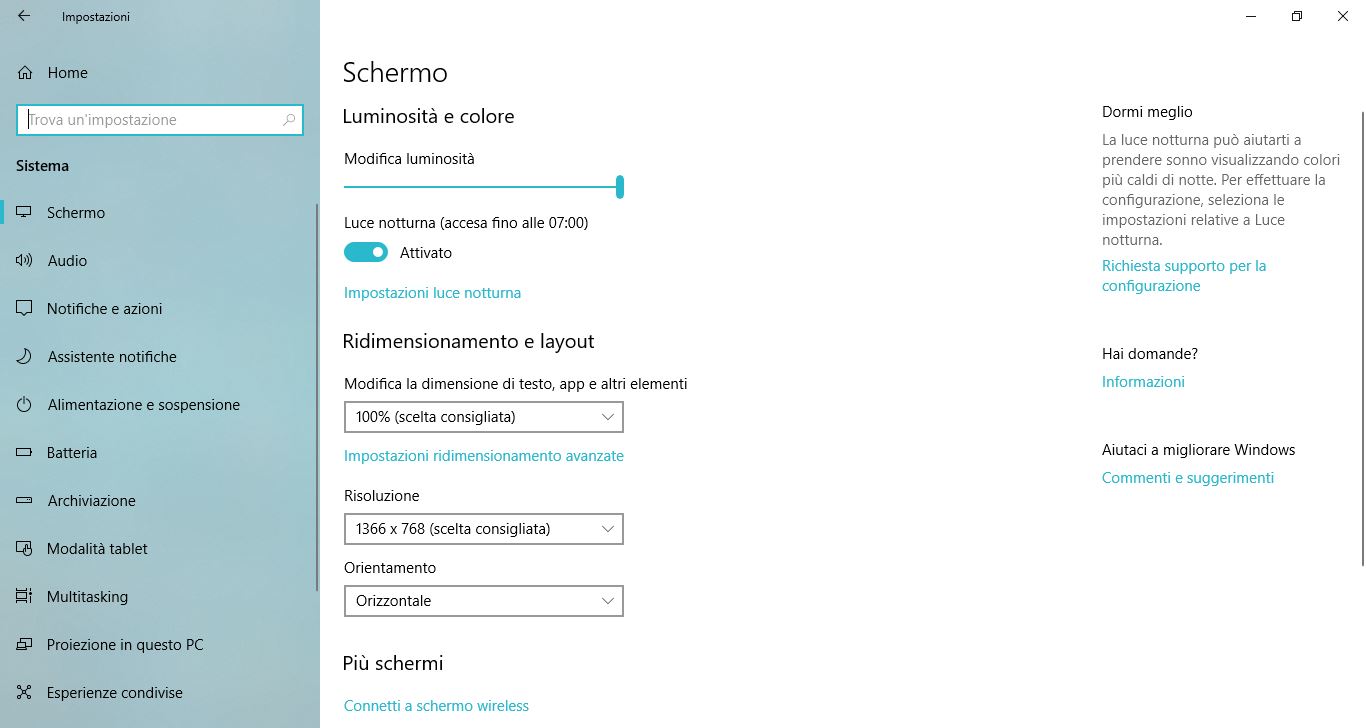
La scheda Sistema permette di modificare le impostazioni generali del sistema. Vediamo quali attivare di default.
Schermo
- Attivare il toggle su Luce Notturna per modificare i colori dello schermo nelle ore serali, così da affaticare meno lo sforzo degli occhi.
Notifiche e suoni
- Disattivare Mostra notifiche nella schermata di blocco.
- Disattivare Mostra promemoria e chiamate VoIP in arrivo nella schermata di blocco.
- Disattivare Mostra Configurazione e personalizzazione di Windows dopo gli aggiornamenti e occasionalmente quando eseguo l’accesso per segnalare le novità e i suggerimenti.
- Disattivare Ottieni suggerimenti durante l’uso di Windows.
- Disattivare Ottieni notifiche delle app e da altri mittenti.
Assistente notifiche
- Impostare Ottieni tutte le notifiche dalle app e dai contatti su Disattivato.
Batteria
- Attivare l’opzione Attiva automaticamente Risparmia batteria quando la carica batteria diventa inferiore al:, impostando un valore oltre il quale verrà attivato il risparmio di energia (solo per i notebook).
- Attivare Riduci la luminosità dello schermo quando è attivo il risparmio batteria.
Archiviazione
- Abilitare il Sensore memoria, che lascerà a Windows il compito di eliminare i file temporanei e quelli nel cestino.
Multitasking
- Attivare tutte le opzioni nella voce Ancoraggio.
- Disattivare la Sequenza temporale.
- Nella voce Desktop virtuali, selezionare Solo nel desktop in uso ad entrambe le diciture. Qui trovate un articolo specifico sui desktop virtuali.
Esperienze condivise
- Disabilitare la Condivisione in prossimità.
- Disattivare Condividi tra dispositivi.
Impostazioni di Windows 10: Dispositivi

Qui si possono modificare le impostazioni relative alle periferiche collegate, sia tramite USB che Bluetooth.
Bluetooth e altri dispositivi
- Abilitare il Bluetooth, nel caso abbiate collegato l’apposito adattatore. Per associare un dispositivo a Windows 10, fate riferimento a questa guida.
Per associare un dispositivo tramite Bluetooth su Windows 10, fate riferimento a questa guida.
Digitazione
- Attivare tutte le voci nei campi Controllo ortografia e Digitazione.
AutoPlay
- Impostare Usa AutoPlay per tutti i supporti e i dispositivi su Attivato.
USB
- Abilitare la spunta su Avvisami se si verificano problemi durante la connessione ai dispositivi USB.
Impostazioni di Windows 10: Telefono
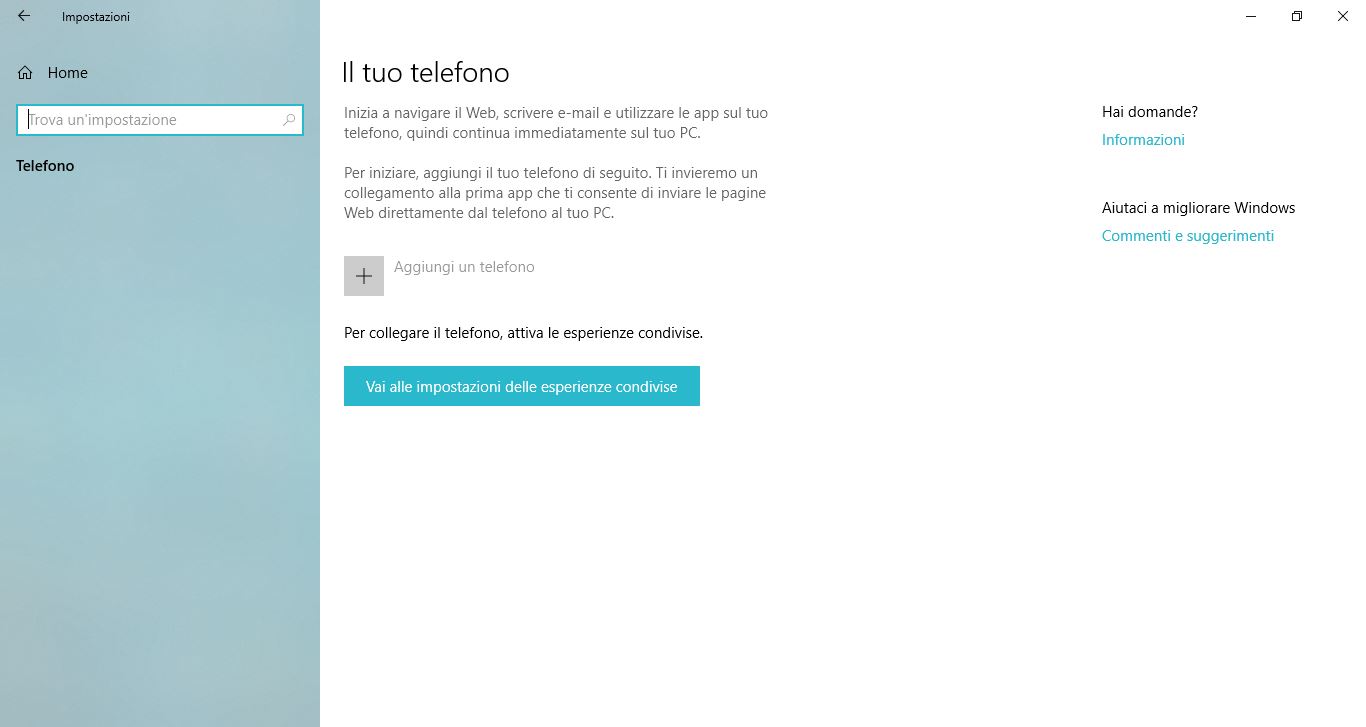
In questa finestra è possibile utilizzare su PC le app presenti sul proprio smartphone. In questo caso però è necessario abilitare le esperienze condivise dal menù Sistema>Esperienze condivise.
Impostazioni di Windows 10: Rete e Internet
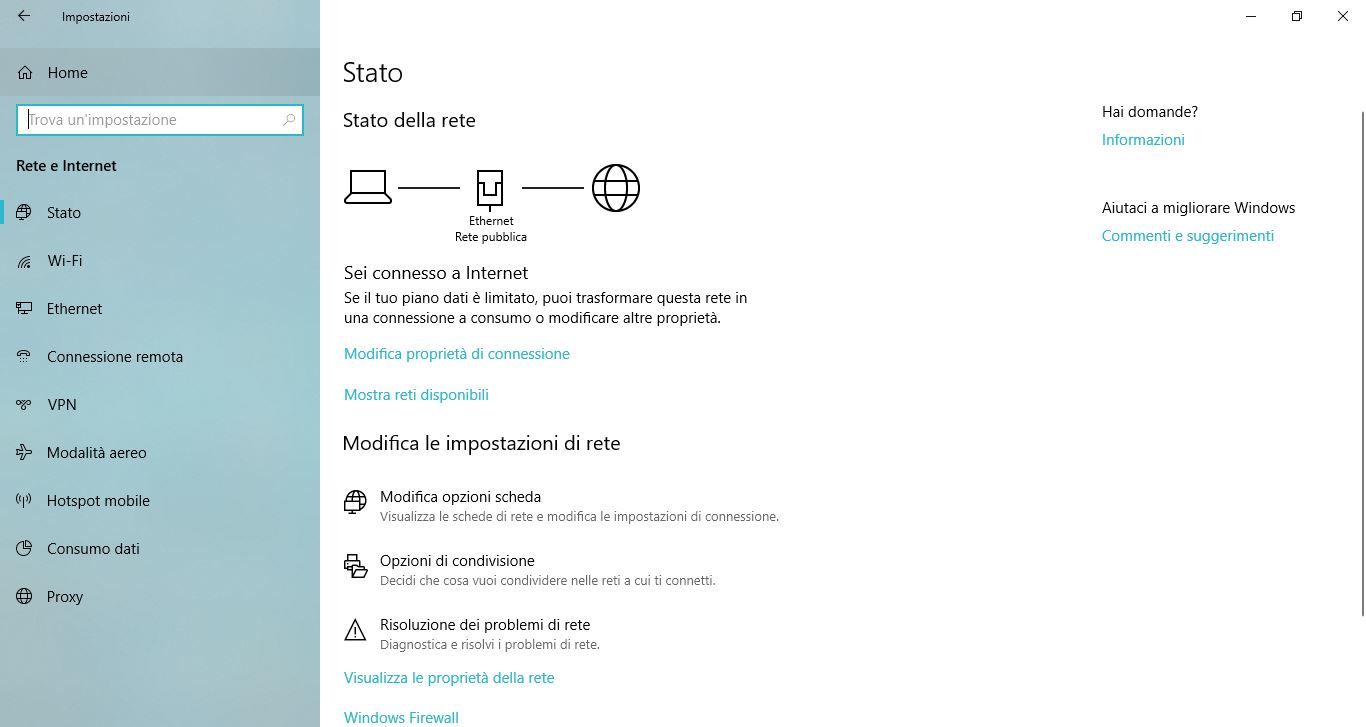
Da questa pagina è possibile configurare le impostazioni di Windows 10 relative alla rete Internet, che sia Wi-Fi o meno.
VPN
- In Opzioni avanzate disabilitare Consenti VPN tramite reti a consumo e Consenti VPN in roaming.
Modalità aereo
- Abilitare l’opzione Attiva questa opzione per interrompere tutte le comunicazioni wireless, ad esempio Wi-Fi, rete cellulare e Bluetooth. Questa è molto utile se volete aumentare l’autonomia del vostro portatile e non avete bisogno di connessione.
Hotspot mobile
- Impostare Condividi la connessione Internet con altri dispositivi su Disattivato. Attivare solo nel caso in cui utilizziate una connessione domestica sicura.
- Impostare la voce Attiva in remoto su Disattivato.
- Disattivare tutte le voci nella scheda Proxy.
Impostazioni di Windows 10: Personalizzazione

In Personalizzazione si possono impostare le opzioni che riguardano l’aspetto estetico di Windows 10.
Start
- Impostare Mostra occasionalmente suggerimenti in Start e Usa modalità a schermo intero per Start su Disattivato.
Barra delle applicazioni
- Disattivare TUTTE le voci presenti in questa sezione.
Impostazioni di Windows 10: App

Qui è possibile modificare le impostazioni riguardanti le app, come permessi e provenienza.
App e funzionalità
- Imposta Avvisa prima di installare app esterne allo Store sotto la voce Installazione delle app.
Riproduzione video
- Impostare Elaborazione video per migliorarlo su Disattivato.
- Selezionare Ottimizza per durata della batteria su Opzioni della batteria, nel caso non si abbia il notebook collegato all’alimentazione elettrica.
Avvio
Qui dobbiamo decidere noi quali programmi disattivare all’avvio, migliorando così il tempo di attesa del boot del sistema operativo. Per ulteriori consigli, potete leggere la nostra guida sull’ottimizzazione dell’avvio del sistema operativo.
Impostazioni di Windows 10: Account
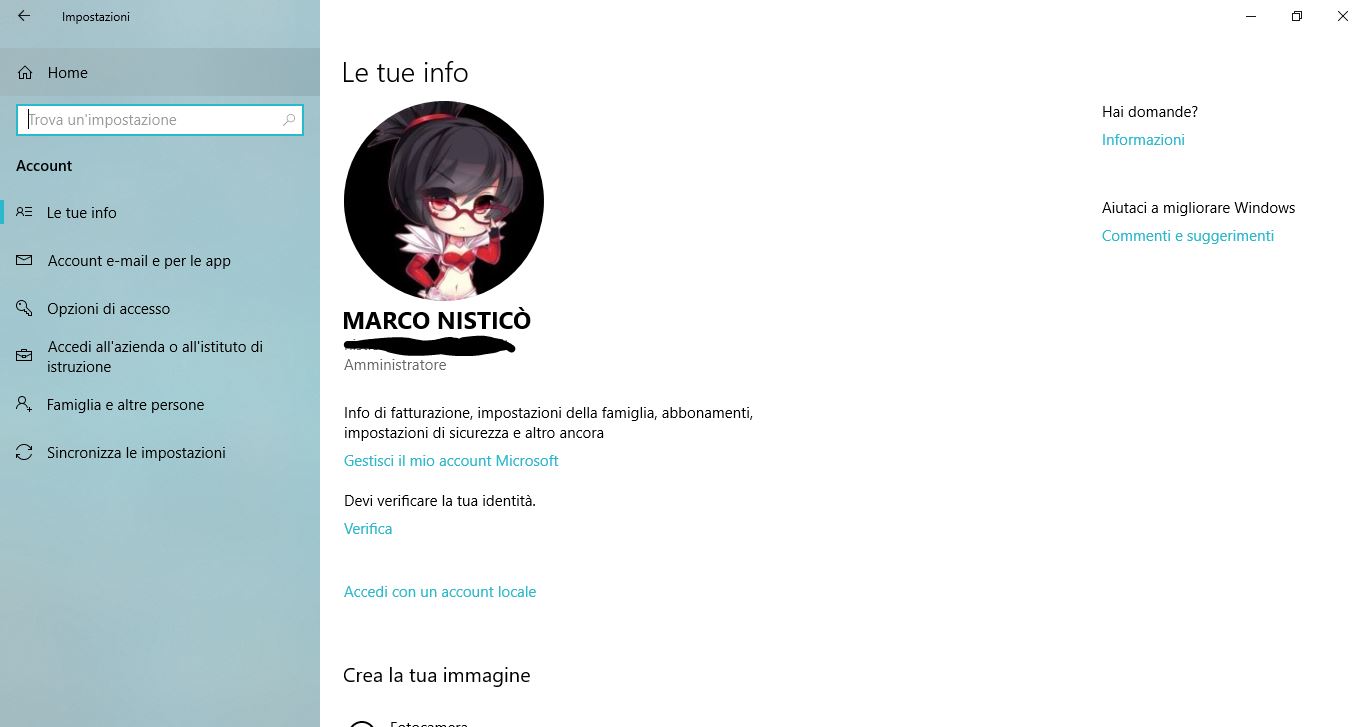
Opzioni di accesso
- Sotto la voce Richiedi l’accesso impostare Alla riattivazione del PC dalla sospensione.
- Impostare una Password o un PIN sicuri. Se non sapete scegliere una password che sia abbastanza forte, potete sfruttare uno dei tanti generatori di password casuali.
Impostazioni di Windows 10: Data/ora e lingua

Data e ora
- Selezionare Attivato su Imposta data/ora automaticamente.
- Selezionare Attivato su Imposta fuso orario automaticamente.
Impostazioni di Windows 10: Giochi
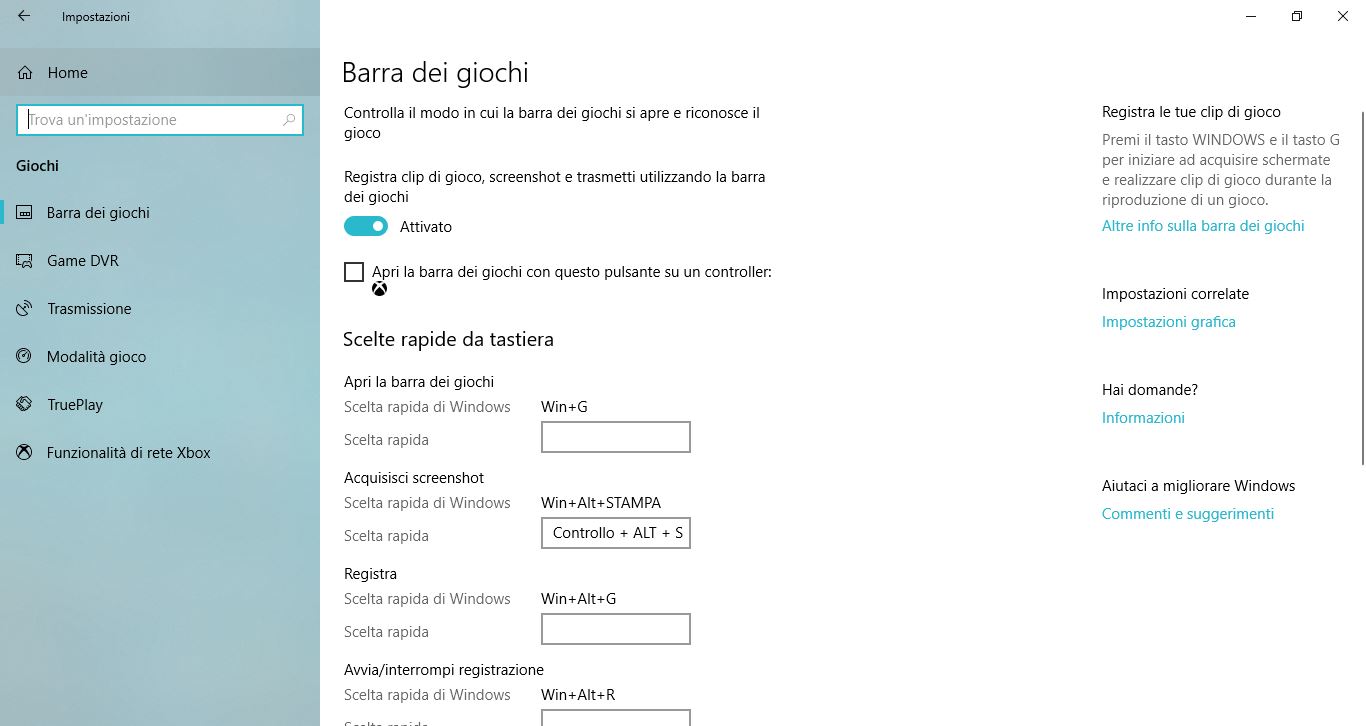
Questa è sicuramente l’impostazione più interessante, dedicata a chi ha intenzione di registrare video direttamente con Windows 10.
Barra dei giochi
- Attivare la registrazione e l’acquisizione di screenshots tramite la Barra dei Giochi. Specialmente a schermo intero, la Barra dei Giochi può risultare molto utile. Per questo noi consigliamo di configurare delle scorciatoie da tastiera per avviare/interrompere la registrazione o scattare uno screenshot.
Game DVR
- Impostare Registra in background mentre sto utilizzando un gioco su Disattivato.
- Impostare Lunghezza di registrazione massima su 4 ore.
- Attivare Registra audio quando registro un gioco. Mettere la spunta su Registra solo audio del gioco.
- Selezionare la Frequenza dei fotogrammi video a 60FPS e la qualità Elevata.
Qui potete leggere la nostra guida su come effettuare registrazioni di clip e screenshots tramite Game DVR.
Trasmissione
- Abilitare la trasmissione dell’audio, selezionando Trasmetti solo audio del gioco.
Impostazioni di Windows 10: Accessibilità
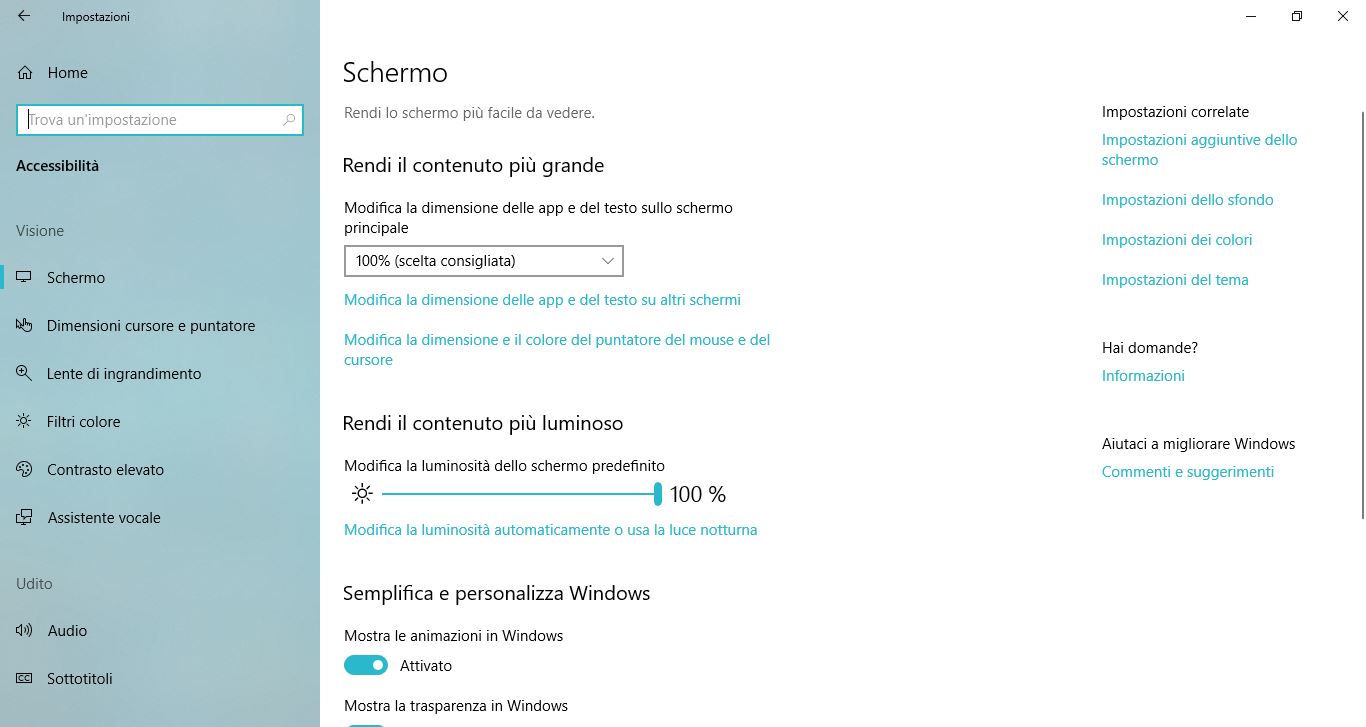
Ora vediamo come migliorare l’usabilità del sistema operativo.
Schermo
- Disattivare Mostra le animazioni in Windows e Mostra la trasparenza in Windows.
- Disattivare la Lente di ingrandimento, i Filtri colore e il Contrasto elevato.
Assistente vocale
- Disattivare la voce Usa l’assistente vocale per leggere ed interagire con il dispositivo.
Tastiera
- Impostare Usa la tastiera su schermo su Disattivato.
- Disabilitare TUTTE le altre voci presenti.
Mouse
- Impostare Attiva Controllo puntatore per utilizzare il tastierino numerico per spostare il puntatore del mouse su Disattivato.
Impostazioni di Windows 10: Privacy

Ora veniamo alle opzioni più delicate, per la privacy e la protezione degli utenti connessi al sistema operativo in uso.
Generale
- Disattivare TUTTE le voci presenti.
Feedback e diagnostica
- Disattivare TUTTE le voci presenti.
Cronologia attività
- Togliere la spunta sulla voce Consenti a Windows di raccogliere le mie attività da questo PC.
- Togliere la spunta su Consenti a Windows di sincronizzare le mie attività da questo PC al cloud.
Autorizzazioni app
- Disattivare il consenso delle app per l’accesso a qualsiasi dato relativo alla Posizione, Microfono, Fotocamera, Notifiche e così via.
Impostazioni di Windows 10: Aggiornamento e sicurezza
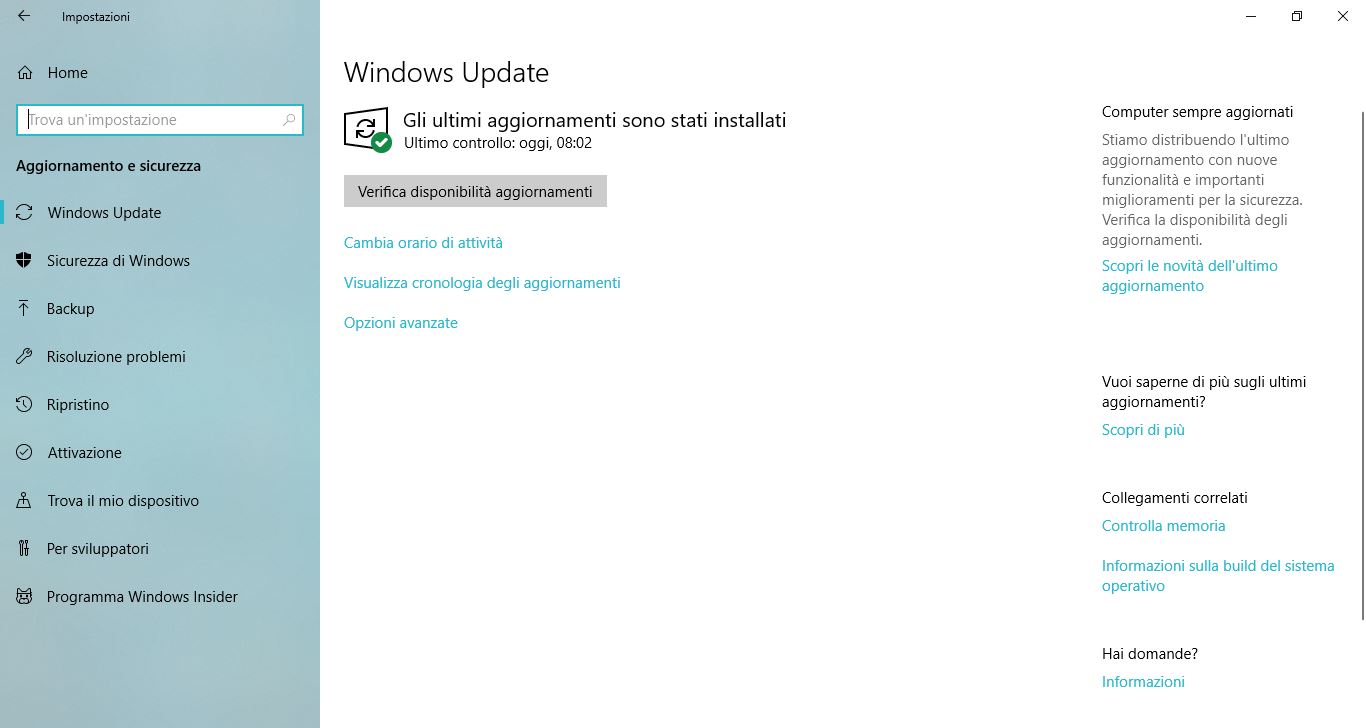
Se volete disabilitare gli aggiornamenti automatici di Windows 10, seguite questo articolo.
Windows Update
- Accedere alle Opzioni avanzate e abilitare solamente la voce Scarica aggiornamenti per altri prodotti Microsoft durante l’aggiornamento di Windows.
Sicurezza di Windows
- Aprire il Windows Defender Security Center e verificare che le varie opzioni di protezione siano abilitate.
Impostazioni di Windows 10: Ricerca

Autorizzazioni e cronologia
- Impostare la Ricerca sicura su Completa se il PC viene utilizzato anche da bambini, altrimenti possiamo lasciare su Moderata.
Se doveste riscontrare problemi con il funzionamento della ricerca di Windows 10, potete fare riferimento a questo articolo.
Come avete visto la configurazione delle impostazioni di Windows 10 non ha richiesto parecchio tempo. Le indicazioni che vi abbiamo fornito vi serviranno a migliorare la durata del vostro notebook e a rendere leggermente più veloce il sistema.