La ricerca in Windows 10 permette di accedere più rapidamente ai programmi o alle impostazioni del sistema operativo. Però può capitare che, per qualche strano motivo, la casella di riceerca non sia più attiva o che non risponda all’azione richiesta. Per questo oggi vi andremo a mostrare una procedura semplice ed efficace per risolvere il bug della ricerca non funzionante.
Passo 1: modificare il registro di sistema
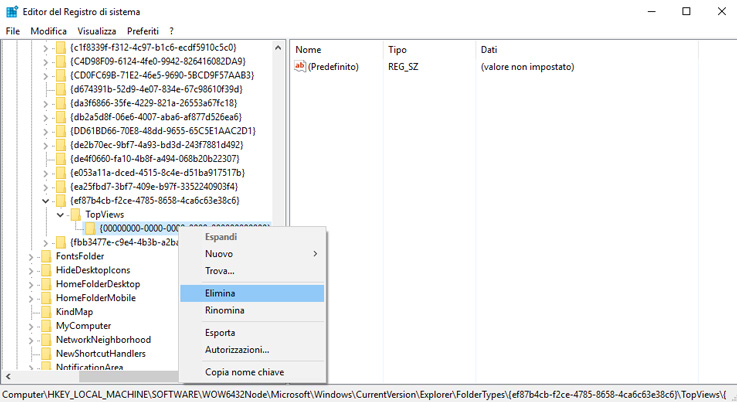
Peer prima cosa, bisognerà accedere al registro di sistema per poter eliminare le chiavi relative alla ricerca non funzionante. Il registro di sistema contiene tutte le informazioni e le impostazioni relative sia al sistema operativo e relative funzionalità che ai programmi in esso installato. Dunque è facile intuire che per risolvere il problema della ricerca non funzionante è necessario partire proprio da qui. Di conseguenza, è necessario fare come segue:
- Premere contemporaneamente i pulsanti Windows+R.
- Nella schermata Esegui digitare regedit. In questo modo accederemo al registro di Windows.
- Andare fino a HKEY_LOCAL_MACHINE\SOFTWARE\Microsoft\Windows\CurrentVersion\Explorer\FolderTypes\ {ef87b4cb-f2ce-4785-8658-4ca6c63e38c6}\TopViews ed eliminare la chiave {00000000-0000-0000-0000-000000000000}.
- Se abbiamo un sistema operativo a 64bit dovremo eliminare la stessa chiave anche nel percorso HKEY_LOCAL_MACHINE\SOFTWARE\Wow6432Node\Microsoft\Windows\CurrentVersion\Explorer\FolderTypes\{ef87b4cb-f2ce-4785-8658-4ca6c63e38c6}\TopViews\.
- Riavviare Windows 10 per rendere effettive le modifiche.
A questo punto abbiamo risolto il problema della ricerca non funzionante per quanto riguarda i programmi installati. Se la ricerca continua a non funzionare, continuate al prossimo passo.
Passo 2: reinstallare il package Cortana
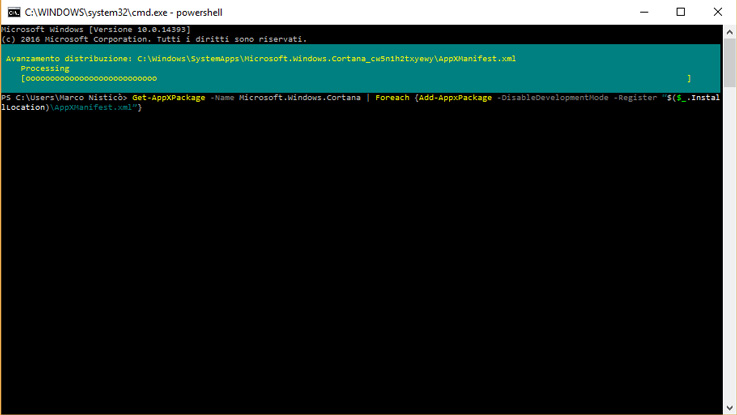
La ricerca di Windows 10 si basa sull’assistente vocale Cortana, con cui è possibile interagire anche per fare ricerche tramite web. Il mancato funzionamento di Cortana influisce anche sul funzionamento del box di ricerca. Molto spesso il problema deriva da un bug del package Cortana, che occasionalmente può smettere di funzionare. La soluzione è semplice: reinstallare il package di Cortana per risolvere il problema della ricerca non funzionante. Per farlo facciamo come segue:
- Premere contemporaneamente i tasti Windows+R
- Nella finestra Esegui digitare il comando cmd, che aprirà il prompt dei comandi di Windows.
- A questo punto bisogna attivare la cosiddetta PowerShell, ossia una shell (punto di contatto tra utente e sistema operativo tramite righe di comando) che con Windows 10 ha avuto parecchi miglioramenti. Uno di questi è il PackageManagement, ovvero la gestione dei pacchetti di installazione di qualunque programma. Tramite la PowerShell possiamo installare o rimuovere programmi senza andare a ricercare in giro i file eseguibili. Ovviamente bisogna avere un minimo di base di programmazione C# per riuscire a sfruttarlo come si deve, ma non siamo qui per questo. Tutto ciò che dovremo fare è semplicemente digitare powershell nel prompt di comandi. Attendiamo qualche secondo e noteremo che è apparsa la scritta Windows Powershell e successivamente il percorso di sistema preceduto dalla sigla PS, che sta appunto per PowerShell. Nota: se per caso il percorso non indica la radice del sistema operativo (es. D:\ o C:\), dovremo digitare inizialmente il comando cd C:\ o cd D:\ e premere Invio. A questo punto sarà cambiato il percorso su cui andremo ad operare.
- Una volta modificato il percorso, ove necessario, e attivata la PowerShell, è il momento di reinstallare il package di Cortana. Per fare ciò, fare copia incolla del seguente comando: Get-AppXPackage -Name Microsoft.Windows.Cortana | Foreach {Add-AppxPackage -DisableDevelopmentMode -Register “$($_.InstallLocation)\AppXManifest.xml”}. Premere Invio per iniziare l’installazione.
- Se abbiamo Windows Firewall disattivato dobbiamo riattivarlo affinchè la procedura non restituisca errori. E’ possibile poi disattivarlo nuovamente non appena avremo verificato che la ricerca funzioni correttamente. Riavviamo Windows 10 per ultimare le modifiche.
Ripristinare la tastiera nella ricerca di Windows 10
A volte può capitare che il servizio di ricerca di Windows 10 funzioni correttamente ma che non sia possibile digitare con la tastiera all’interno del box di ricerca, impedendo quindi di trovare rapidamente file e programmi nel sistema operativo. Questo problema è dovuto al servizio ctfmon.exe di Windows, un processo che viene avviato non appena si esegue un programma della Suite Microsoft Office e rimane attivo in background, permettendo il riconoscimento di input da tastiera o vocale. In alcuni casi però questo processo può riscontrare dei bug, impedendo alla ricerca di funzionare. Per poter risolvere il problema, basta semplicemente riavviare il servizio:
- Premere i tasti Win + R
- Nella finestra Esegui digitare c:\windows\system32\ctfmon.exe
- Cliccare su OK
- Ora la tastiera dovrebbe funzionare nuovamente anche nella ricerca di Windows 10
Con questa semplice guida vi abbiamo fatto vedere come risolvere la ricerca non funzionante su Windows 10. Una procedura un pò macchinosa ma che, se seguita alla lettera, vi aiuterà senz’altro.